Intuto has a library of 'off the shelf' courses called Templates. Templates can be used as they are, or modified to be specific to your organisation. In either case they form a solid base of content for you to share with your users.
With over 80 courses currently available in our template library, you are sure to find some relevant to your organisation. Follow the steps below to view, access and use our templates:Available Templates
To see a full list of the available courses you can use on any Intuto subscription click here.
Accessing Templates
On the Content page, the templates section sits within the + button in the top right.
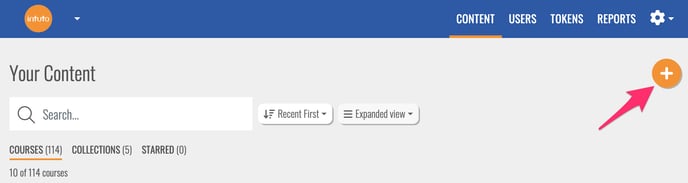
You will then see a pop up with multiple options. Click Use a template to be taken to the Templates page.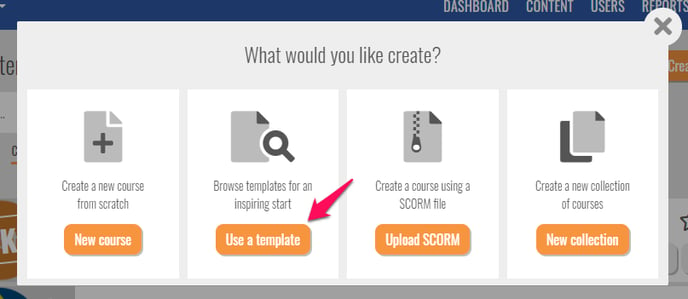
You will see a search bar at the top of the page with two options underneath - Company Templates and System Templates.
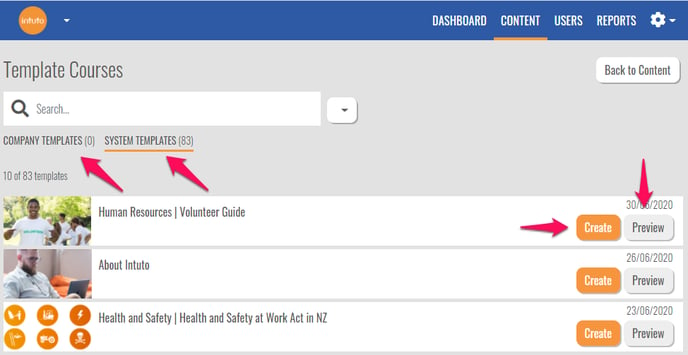
Click Company Templates to see templates that have been created by an editor or admin of your site. You can make one of your courses into a template from the Content Page.
If you haven't created any templates of your own then you will see that the Company Templates section is empty.
System Templates are the templates created by Intuto, often in collaboration with our partner companies.
Clicking Create will take you into the course editor where you can make any changes before publishing your course.
If you want to view the template before using it, click Preview. You can then either Exit Preview to go back to the templates page, or Use Template to be taken to the course editor.
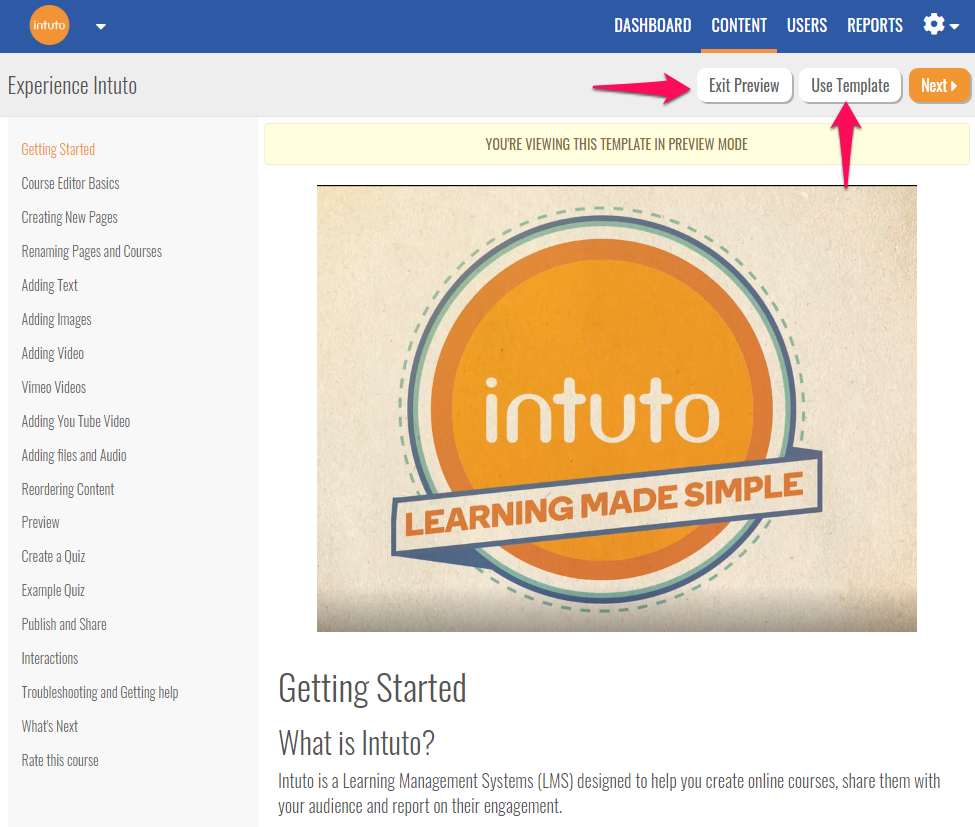
Editing your Templates
To learn how to make changes to your template see the links below.
- How to add a New Page to your course
- How to rename your pages
- How to add text to your course
- How to upload Images and Files
- How to create or edit a Quiz
- How to add Video content to your course
- How to edit or delete something from my course
- How to reorder your content in your course
Note: Some templates have tasks for the course editor and instructions in italics throughout the course. In these cases, simply click in the text editor to select and remove the instructions to add your own text.
You can see a preview of what your course will look like for your users by clicking Preview shown at the top of your editor by the Next button.

When you are happy with your new course click on Next to go through to your Course Settings and then on to publishing. Once published, your course will appear on your Content page where you can edit, share and report on it.
Contact us at support@intuto.com for help or more information.
