Quizzes are tracked questions inside your Intuto courses that can be used to test the understanding of your users and to provide acknowledgement.
In this article you will learn how to:
Add a Quiz to Your Course
You can add a quiz to a course from the course editor. Find the course you want to add a quiz to on the Content page and click Edit.
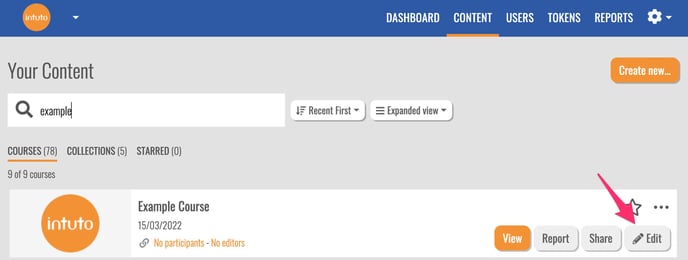
Once inside your course editor, decide where you want to position your quiz in the course and find the + icon between the pages.
![]()
Hover over the + icon to view the following buttons, and click New Quiz to add a quiz to the course.
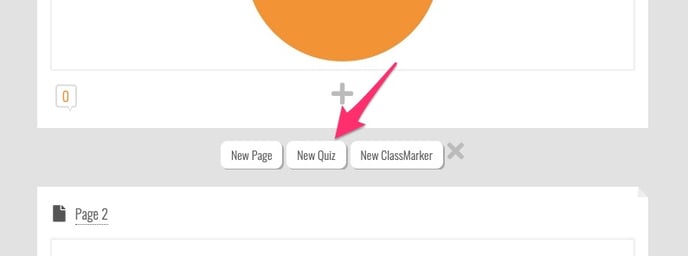
A quiz page will be added to your course. Click New Quiz and type in a new name to rename the quiz page
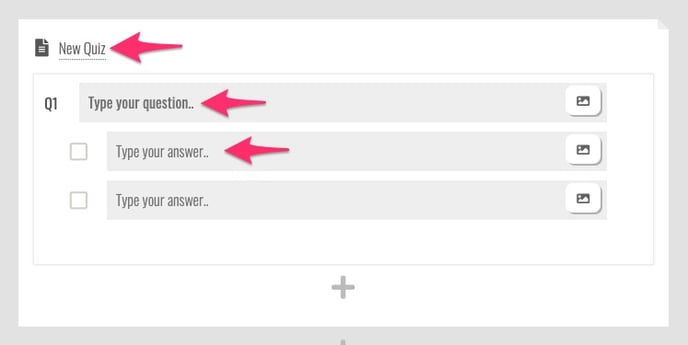
You can then start adding your questions by typing or pasting your first question in the Type your question.. box. Add you answers by typing or pasting your answers in the Type your answer.. boxes.
To add more answer options to your question, click the + icon directly below your answers.
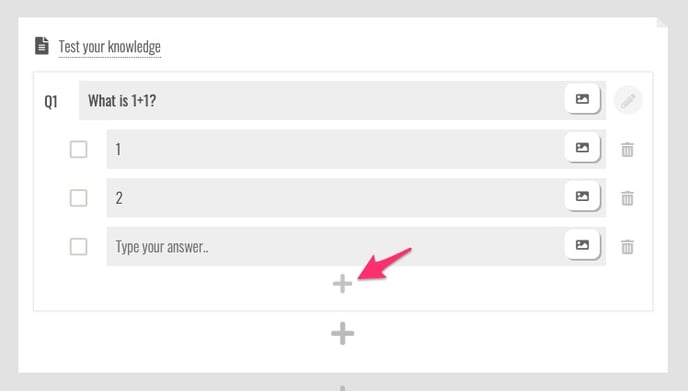
Once you have added your answers, select the correct answer/s by ticking the boxes to the left of the answers.
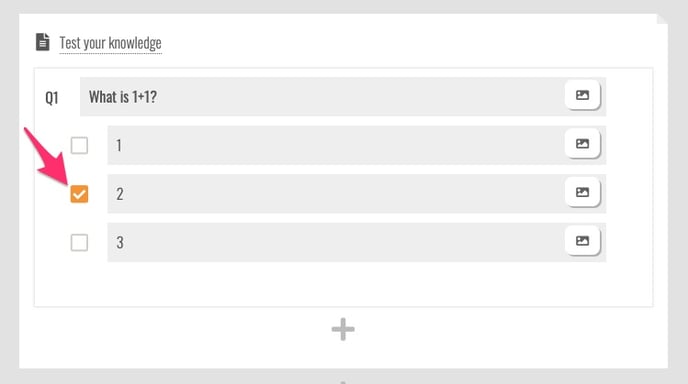
Note: If you have selected multiple correct answers in a question, a user will need to select all of them to have the question marked as correct.
You can delete an answer by hovering over the answer and clicking the bin icon to the right, then confirming in the popup.
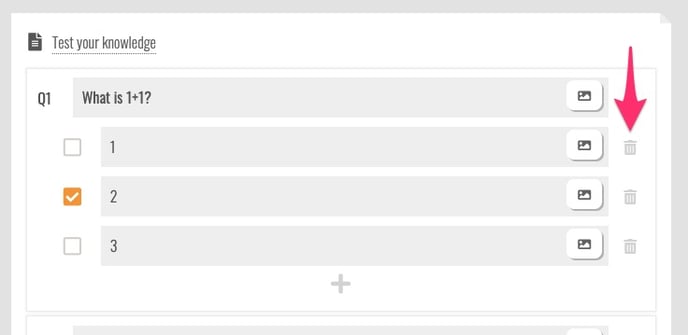
You can add more questions to your quiz by hovering over the plus icon at the bottom of the quiz page and clicking Add Question.
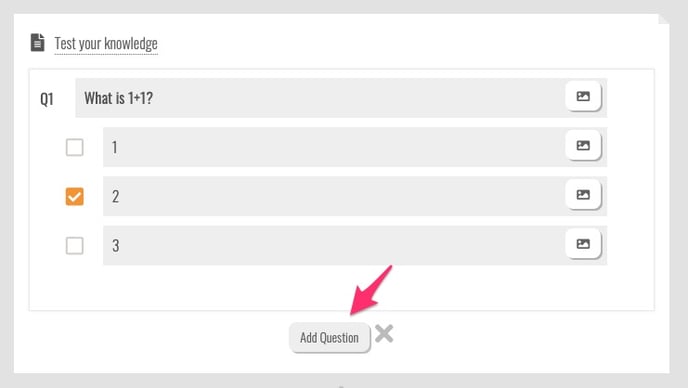
You can delete a question by hovering over the question and clicking the pencil icon in the top right, then selecting Delete Question and confirming in the popup.
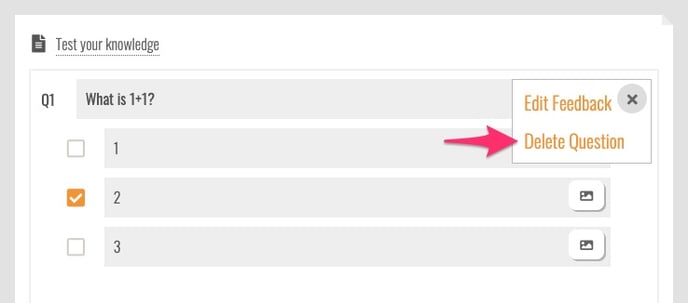
Edit Your Quiz Settings
Once you have added a quiz to your course, you can edit the quiz settings to suit your needs. To access your quiz settings, use hover over and click on the pencil icon in the top right of your quiz.
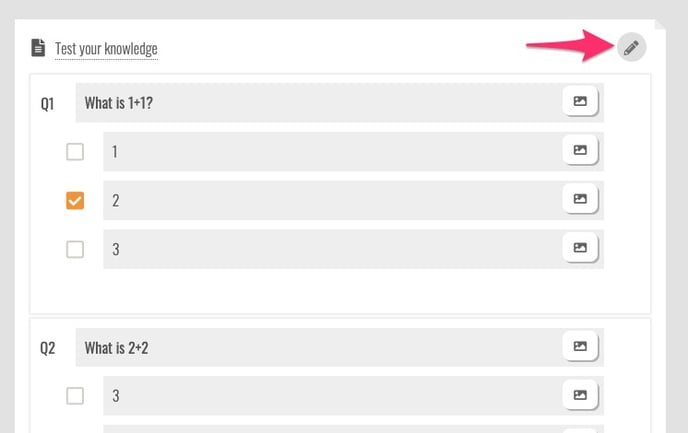
Then click Edit Settings in the list that appears.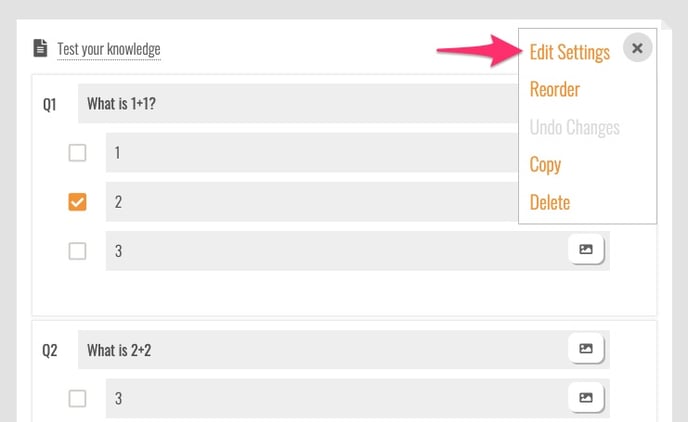 You will see the following popup:
You will see the following popup:
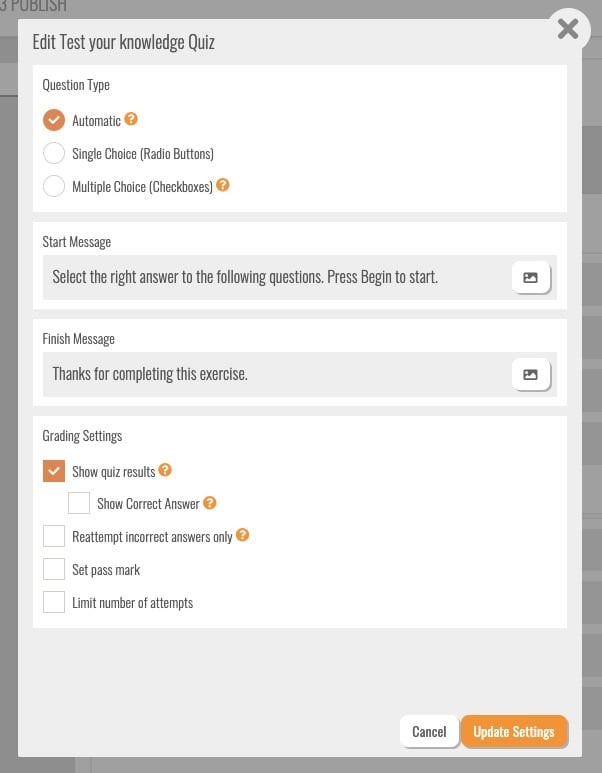
Question Type - You can select the type of question to use in the quiz:
- Automatic - This is the default and allows you to determine the question type by selecting 1 correct answer (Single Choice) or multiple correct answers (Multiple Choice).
- Single Choice - if you only want 1 correct answer for all of your questions in this quiz.
- Multiple Choice - if you want multiple correct answers in all of your questions in this quiz.
Start Message - This is the message your users will see on the quiz page before they click Begin to start the quiz. This is a free text field and you can also use the image icon to the right to include an image on this page.
Finish Message - This is the message your users will see once the have finished the quiz. This is a free text field and you can also use the image icon to the right to include an image on this page.
Grading Settings:
- Show quiz results - When this is selected, your users will see a list of the questions after completing the quiz including the details of what they answered and whether their answers were correct.
- Show Correct Answer - When this is selected, the quiz results will also show the user what the correct answer to each question was.
- Reattempt incorrect answers only - If a user tries the quiz again while this setting is selected, they will only need to answer the questions they answered incorrectly in their previous attempt.
- Set pass mark - You can set a pass mark for the quiz. If a user does not achieve this pass mark the quiz will not be marked as completed. When using a pass mark, the Finish Message changes to a Pass Message and a Fail Message, enabling you to give different instructions to the users that pass and fail as required.
- Limit number of attempts - You can limit the number of times a user can attempt the quiz. If a user does not pass the quiz in the number of attempts you have given, you can reset their quiz attempts from the user report to allow them to try again. You can learn about resetting quiz attempts here.
Once you are happy wth your quiz settings, click Update Settings at the bottom of the popup to save them.
Note: Each quiz has its own settings. You can either make these consistent across all of your quizzes, or have unique settings for each quiz to suit your needs.
Add Feedback to Each Question
You can include feedback for individual questions if you want to give more information to your users about the answers.
To access the feedback settings for each question, hover over the question you want to add feedback to and click on the pencil icon in the top right.
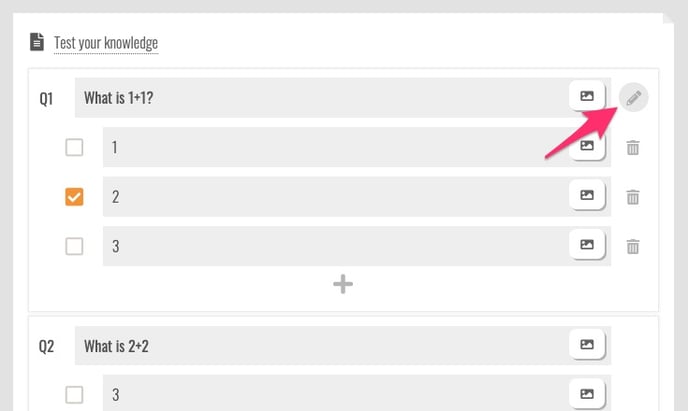
You will see the following popup.
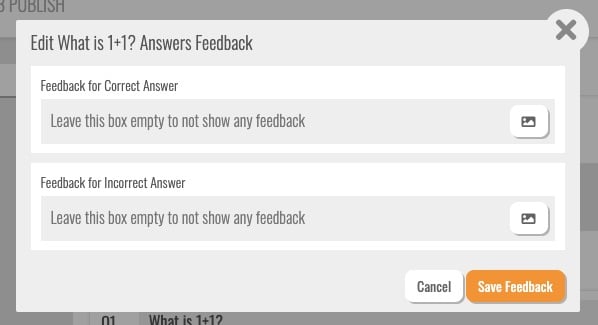
Type or paste your feedback into the feedback boxes. You can also use the icons on the right to include an image. This feedback will appear for the user after a quiz has been submitted.
Make sure you click Save Feedback to save your changes.
Contact us at support@intuto.com if you need any help with the quizzes in your courses.
