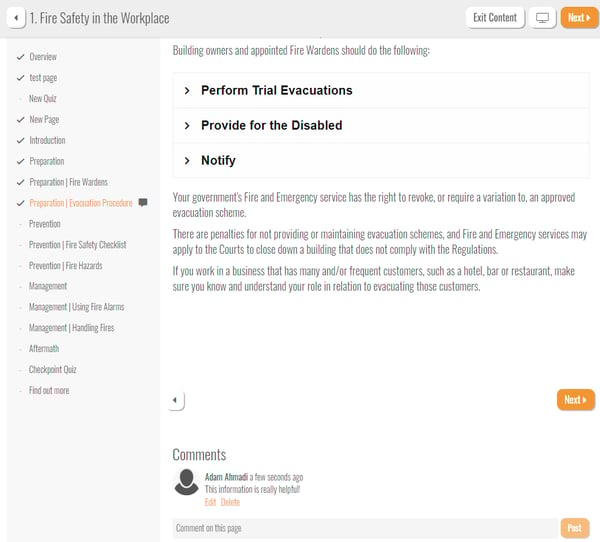There are 2 types of courses inside Intuto. We cover the settings of each course type below.
Types of courses:
Intuto Course
Once you have created your Intuto course in the course editor and get to the Settings page you will see a screen similar to example below. Following this example you will see what each of these settings allow you to do.
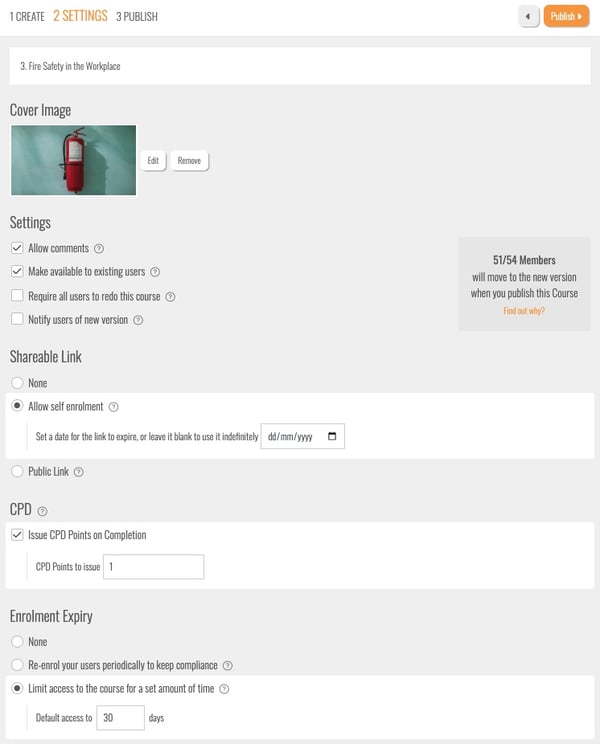
Course Name
Click the name of your course in the white bar at the top to edit what your course is called. This is the name that will appear on the Content page and in any reminder/notification emails for this course.
Cover Image
This is the image that users will see on the Content page, giving them some context as to what the course is about. An example of what this looks like can be seen below.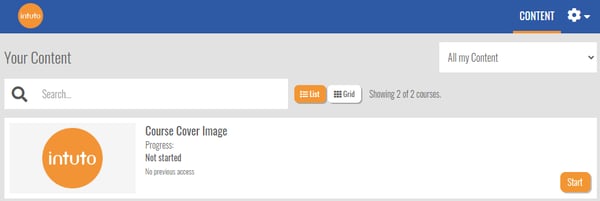
Learn how to change the Cover Image for your course here.
Allow comments
This setting allows users to add comments to the bottom of each page in your course. See what this looks like below.
Note: All users enrolled in the course will be able to see comments from other users in the course. Users can edit or delete their own comments. Site administrators can edit or delete all comments.
Make available to existing users
This allows all existing users in your Intuto site to access this course by self-registering from their Content page.
Users will see a Joinable tab under their search bar where they will see a list of any courses with this setting ticked. Users will be able to click Gain Access to enrol themselves into the courses, after which the course will move onto their regular Courses tab.
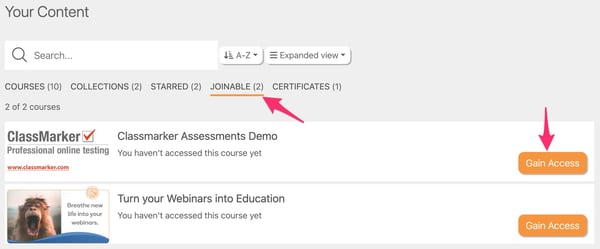
Require users to redo this course
If you have made changes to a course that users are already enrolled in, you can choose to move the currently enrolled users to the latest version by ticking this box.
Ticking the box will move all users to the new version, resetting everyone to the Registered status as if they have not attempted the course yet. If you do not tick the box the changes will be applied based on the current Status:
- Registered - All users currently sitting as Registered will be moved to the latest version of the course.
- In Progress - All users currently sitting as In Progress will have any edited pages updated, but any previously viewed pages with no edits made will remain as viewed.
- Complete - All users currently sitting as Complete will be left as complete.
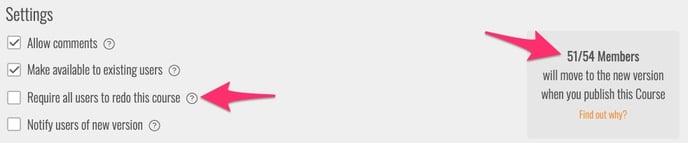 On the right hand-side of the screen you will see the number of users that will be moved to the new version when the course is published. If you choose to move all users to the new version by ticking the Require all users to redo this course box you will see this number change.
On the right hand-side of the screen you will see the number of users that will be moved to the new version when the course is published. If you choose to move all users to the new version by ticking the Require all users to redo this course box you will see this number change.
Notify users of new version
This will notify users by email that there have been changed to the course. This is useful when your course update has important information added or updated that you want users to review, even if you don't want to reset the course for them.
Create a shareable link
- Allow self-registration
This sets up a link that you can share with your users who will be able to click on the link to self-register into the course. You can choose to have an expiry date on this link so users are required to register before a certain date or you can leave it blank so the link will be valid forever. - Public link
This sets up a link that you can share with your users who will be able to click on the link to access the course without signing into Intuto.
Warning: A public link means that user progress through a course cannot be tracked. If user tracking/reporting is required, users must set up an account in the system.
Enrolment Expiry
- None
Selecting None will mean your course does not expire - users will be able to view the course again whenever they like. - Re-enrol your users periodically to keep compliance
Selecting this option will mean a users enrollment into the course will expire and be renewed periodically after completion. Each time the course renews, the user will need to complete it again.
Once you have selected the option to have your course renew, you can select whether you would like the system to send a reminder email to your users about the expiry of the course and the need to take the course again. Reminders can be sent out 1 week, 2 weeks, 1 month or 3 months before expiry. - Limit access to the course for a set amount of time
Selecting this option will allow you to choose a set number of days that the users will have access to the course once registered. Once the number of days has passed, a user will see a message advising that the access to this course has expired. You can extend or reduce the number of days a user has access once they have been enrolled - learn more about this process here.
Note: when a course is changed from not having limited time to having limited time, all users in Registered or In Progress status will get the limited time applied to them, starting from when the courses is published.
If the time is changed, this will NOT effect any existing users and will only be applied to new users.
SCORM Course
When you have uploaded your SCORM package into the course editor and get to the Settings page you will see a screen similar to the example below. Under this example you will see what each of these settings allow you to do.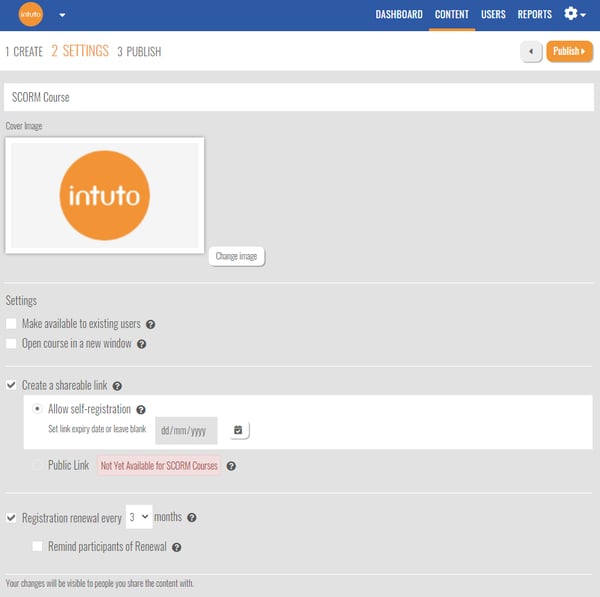
Cover Image
This is the image that users will see on the Content page, giving them some context as to what the course is about. An example of what this looks like can be seen below.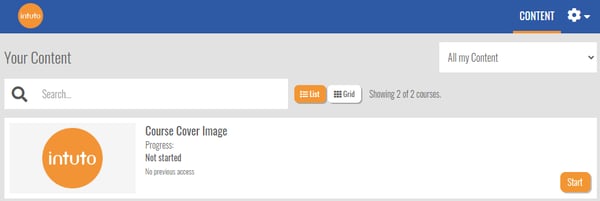
Learn how to change the Cover Image for you course here.
Make available to existing users
This allows all existing users in your Intuto site to access this course by self-registering through their account. See in the example below how any course that the user is enrolled in shows at the top of the page and any course that is available to existing users shows at the bottom where they can Gain Access to it.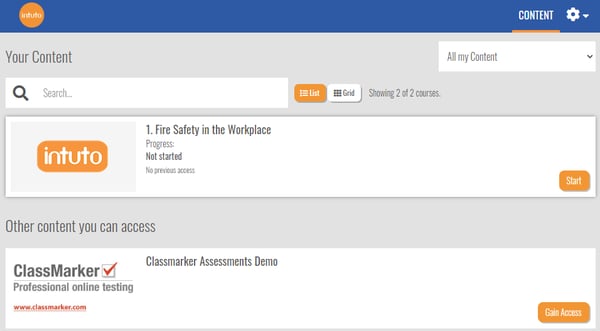
Open course in a new window
This is useful when your SCORM package states at the end that you can close the browser upon completion. If you tick this setting your SCORM course will always open in a new window as seen below. Otherwise it will open in the current tab and users may accidentally close their browser after completing the course if your SCORM package instructs them to do so. We strongly recommend this option is used.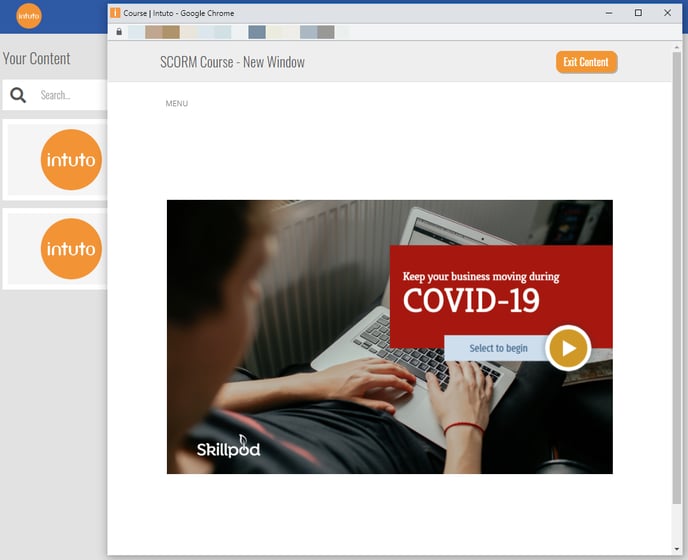
Require users to redo this course
This will notify users that they have to complete the course again after the course is published. This is useful when your course update has important information added that all users must complete to stay up to date.
Note: This will reset all user progress, putting all users currently enrolled back to the Register status.
Create a shareable link
- Allow self-registration
This sets up a link that you can share with your users who will be able to click on that link to self-register into the course. You can choose to have an expiry date on this link so users have to register before a certain date or you can leave it blank so the link will be valid forever. - Public Link
This option is not currently available for SCORM courses.
Enrolment Expiry
- None
Selecting None will mean your course does not expire - users will be able to view the course again whenever they like. - Re-enrol your users periodically to keep compliance
Selecting this option will mean a users enrollment into the course will expire and be renewed periodically. Each time the course renews, the user will need to complete it again.
Once you have selected the option to have your course renew, you can select whether you would like the system to send a reminder email to your users about the expiry of the course and the need to take the course again. Reminders can be sent out 1 week, 2 weeks, 1 month or 3 months before expiry. - Limit access to the course for a set amount of time
Selecting this option will allow you to choose a set number of days that the users will have access to the course once registered. Once the number of days has passed, a user will see a message advising that the access to this course has expired. You can extend or reduce the number of days a user has access once they have been enrolled - learn more about this process here.
Note: when a course is changed from not having limited time to having limited time, all users in Registered or In Progress status will get the limited time applied to them, starting from when the courses is published.
If the time is changed, this will NOT effect any existing users and will only be applied to new users.
Contact us on support@intuto.com for help or further information.