You can edit or delete quizzes, pages or individual items in pages to update your course for your users.
To begin, you need to be in the Edit mode for your course. To get into Edit mode go to your Content page, find your course, and select the Edit button, or create a new course or template to get started.
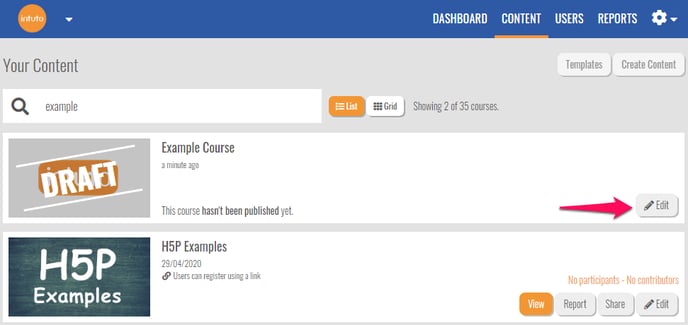
Once in your course you should see something similar to below.
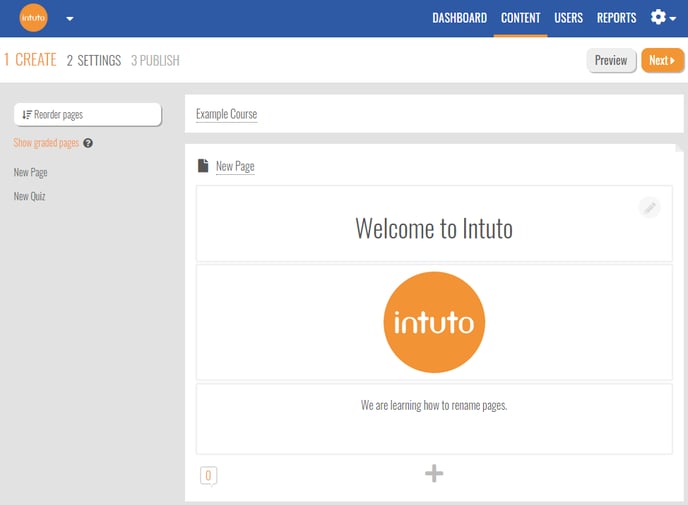
When you hover over quizzes, pages or items on a page you will see a pencil icon appear up the top right hand corner.
![]()
When you click on this pencil icon you will get a number of options that allow you to edit elements of the course. The options that can be edited at this point are;
Pages
Selecting the pencil icon for a page allows you to complete a number of different actions:
Reorder
By selecting Reorder you will be able to reorder all of the items on your page. This is very helpful when you need to get an image or other item to the top of your page.Undo Changes
Use this Undo Changes option to undo any recent changes you have made and update the page back to the last published version.Copy
Use the Copy option to make a copy of your page. It will show below your original version of the page. This is useful if you want to create a new page that is similar to the original but with new content or to help you reorder materials.Delete
Use the Delete option to remove a page from your course. You will get a 2nd pop up confirming that you are sure you want to delete the page before it is removed.
![]()
Images and Files
Selecting the pencil icon for Images and Files will give you just one option: to Delete the images or files that you have uploaded from the course. You will get a 2nd pop up confirming you are sure you want to delete the image or file before it is removed.
![]()
Embedded Items
Selecting the pencil icon for Embedded Items on your page will give you two options:
Edit
Sometimes our embed codes change or we want to replace one embedded item with another one, use the Edit option to update your embed code.
Delete
If you decide you no longer require this embedded item, use the Delete option to remove it from your course. You will get a 2nd pop up asking you to confirm whether you are sure you want to delete the embedded item before it will be removed.
![]()
Quizzes
Selecting the pencil icon for Quizzes on your page will give you a few options:
Edit Settings
This is where you can set your pass mark, limit the number of attempts and change the wording before and after the quiz. Learn more about how to edit your quiz settings here.
Reorder
By selecting Reorder you will be able to reorder the answers in each question, as well as the order of questions in the quiz. You can also move where the quiz is within your course, in the same way you can reorder pages.
Undo Changes
Use this Undo Changes option to undo any recent changes you have made and update the quiz back to the last published version.
Copy
Use the Copy option to make a copy of your quiz. It will show below your original version of the page.
Delete
If you decide you no longer require this quiz, use the Delete option to remove it from your course. You will get a 2nd pop up confirming that you are sure you want to delete the quiz before it is removed.
![]()
Contact support@intuto.com for further information or help.
