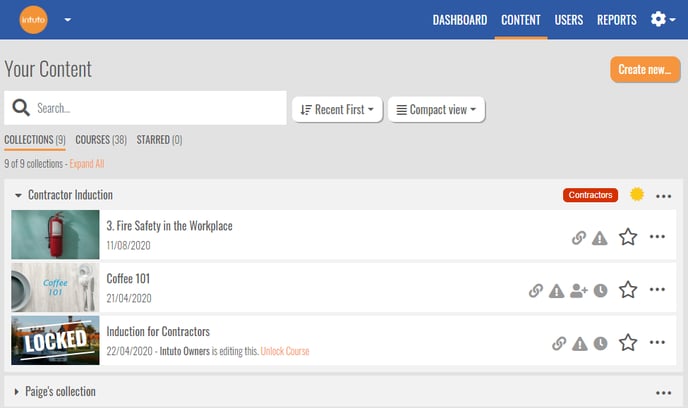The Content Page is the first page you will see when logging in to your Intuto site. From this page you can access all other sections of the site.
Continue reading to learn about the following options on the content page:
Sorting your Courses and Collections
Sorting your Courses and Collections
Next to the search bar you will see two drop down buttons.
The button on the left, currently showing Recent First, will change the order of your courses or collections. You can pick from A-Z, Recent First, Status or Z-A.
The button on the right, currently showing Compact View, will change the size of the courses in the list. Compact view shows more courses on a page, for Admins and Editors this will mean your course options are now in a drop down behind the three dots on the right of the course. Expanded view is similar to the view on the old Content page, with the course options displayed as buttons next to the courses.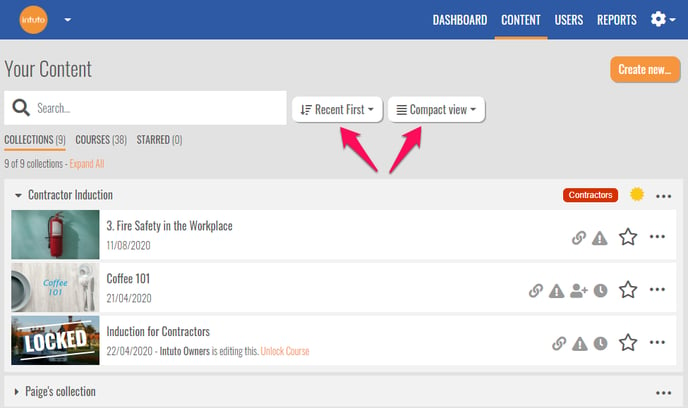
Underneath the search bar you will see a few options - these will change how you view the courses.
Collections - View your courses grouped by Collection
Courses - View your courses in one list
Starred - View your starred courses.
You may also see other options here for Invites, Enrollable Courses and Campaigns if applicable to you.
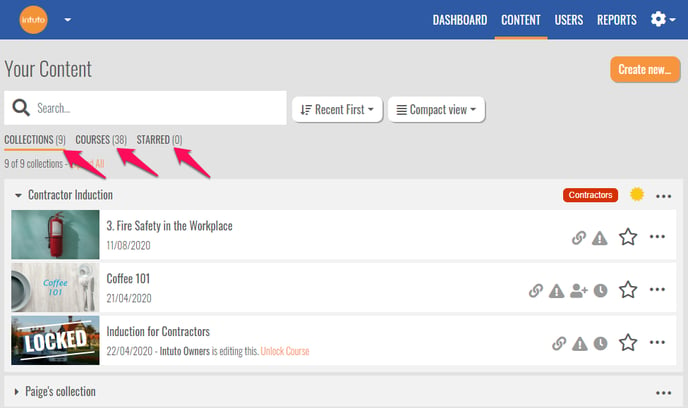
View by Collection
When you are viewing your Content page by Collection, you will see a list of your Collection names on the left hand side of the screen. These will be displayed based on your selections in the dropdown buttons next to the search bar. The Collection at the top of the list will be expanded by default and you can expand or minimise your collections using the black arrow to the left of the Collection name. You can also expand all of your collections by clicking Expand All.
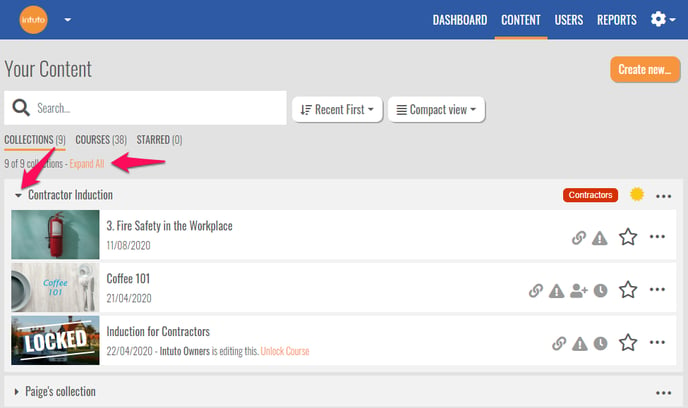
While in this view Admins will be able to see the group (if any) associated with the collection as they will be displayed to the right of the course name. Admins will also see a yellow icon if there is a certificate available on the collection.
You can also Edit, Share and Report on a collection from the content page. Click the three dots to the right of the collection name to access these options.
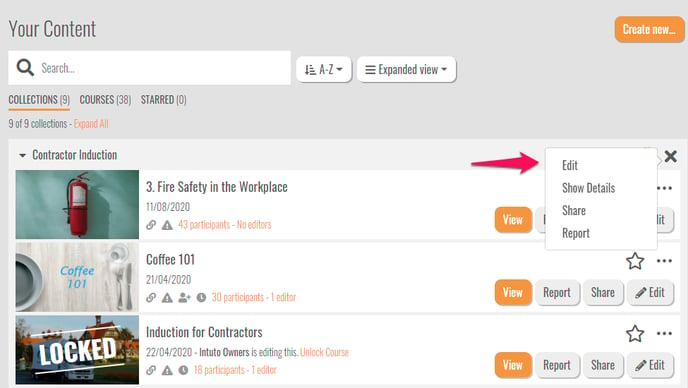
Learn more about collections here.
View by Course
When you are viewing your Content page by Course, you will see a list of all the courses available to you. These will be displayed based on your selections in the dropdown buttons next to the search bar. You will also see how many courses are displayed out of the total number of courses available to you, scroll down the page to load more of your available courses.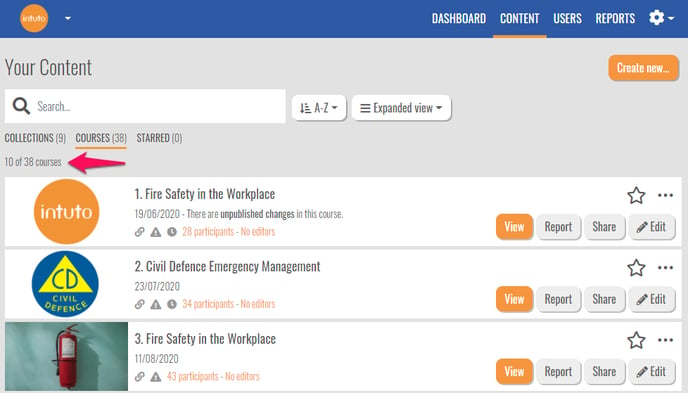
While in the expanded view Admins will have access to View, Report, Share and Edit the courses, with all other options hidden behind the three dots to the right of the course name. In the compact view, all options will be hidden behind the three dots.
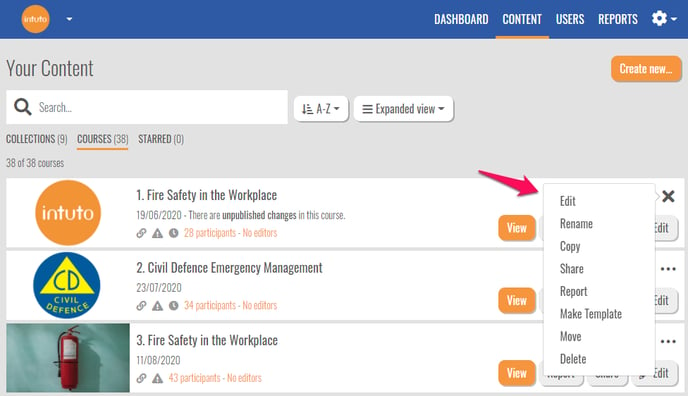
Learn more about courses here.
View by Starred
Participants can "star" courses that they view frequently to make them easier to find. To star a course, click the star outline to the right hand the course name, the star will turn yellow.
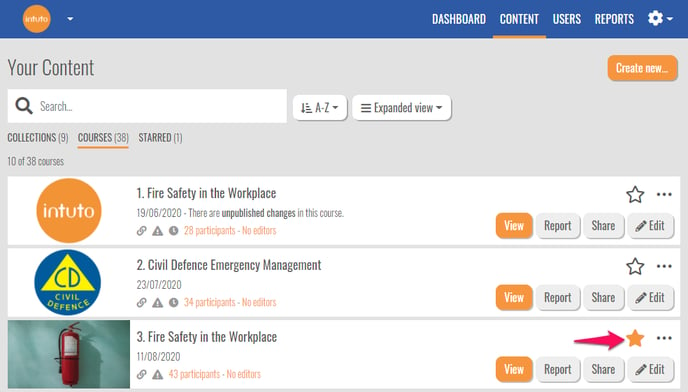 These courses will then appear in the Starred view on the content page. You can star a course from both the collection and the course view of the content page.
These courses will then appear in the Starred view on the content page. You can star a course from both the collection and the course view of the content page.
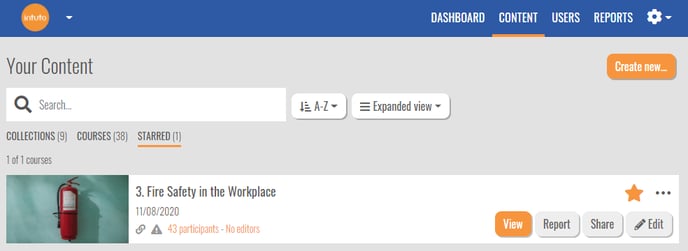
To remove a course from the Starred list, simply click the star again and it will turn back into an outline and be removed from the list.
Creating New...
In the top right of the screen you will see an orange Create New... button. Clicking this button will bring up the following creation options:
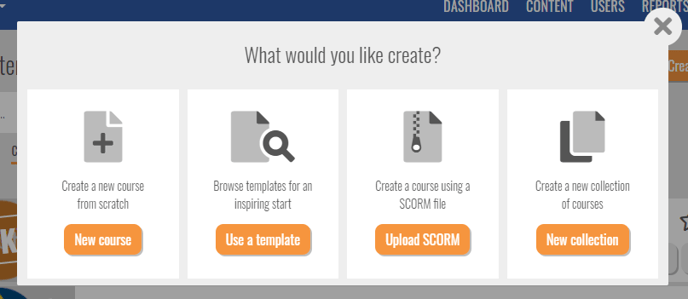
- New course - Click here to create a new course. Learn more about creating a new course here.
- Use a template - Click here to access our template library. Learn more about using templates here.
- Upload SCORM - Click here to upload a SCORM file. You will only see this option if SCORM is available on your plan) Learn more about using SCORM here.
- New Collection - Click here to create a new collection. Learn more about collections here.
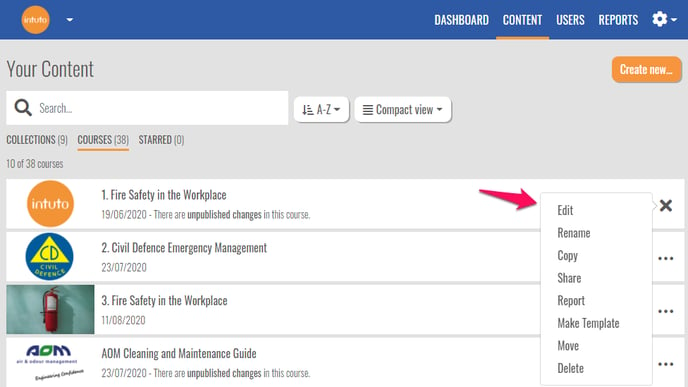
Content Page Settings
As an Admin, you can choose which view of the content page you want to be the default view for your users. To change this setting, go to Settings and click Site & Branding.
You can then choose between either Course View or Collection View by selecting from the dropdown box.
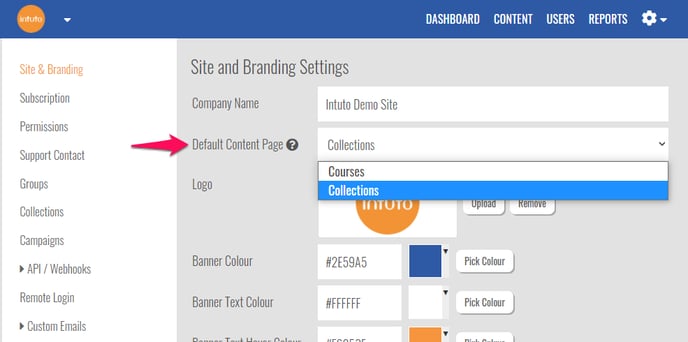
Contact support@intuto.com for further help with the new Content page.