A Course Report will show the progress of your users through one of your courses. This will be useful to identify who has and hasn't completed a specific course, as well as to send reminders and manage the access of your users.
In a Course Report you can:
5. Remove Users
7. Change Roles
Access a Course Report
To view a Course Report click Report on a course from the content page, or go to Reports and click View Report on the Course Report section.
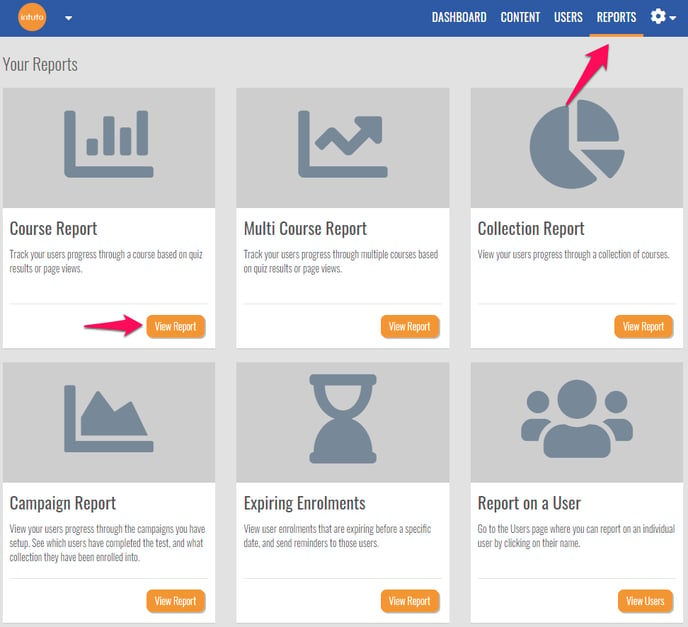
Then use the dropdown box to choose a course to report on.
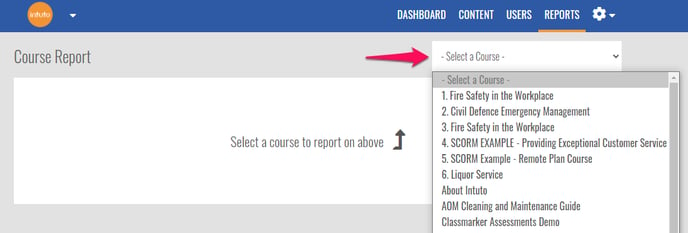
On the left hand side you will see a summary pie graph of your Participant's Status.
On the right hand side you will see the Participant Summary, a numerical breakdown of your users at each status. You will also see the average time spent on this course, as well as the average progress percentage across all of the users that have started the course.
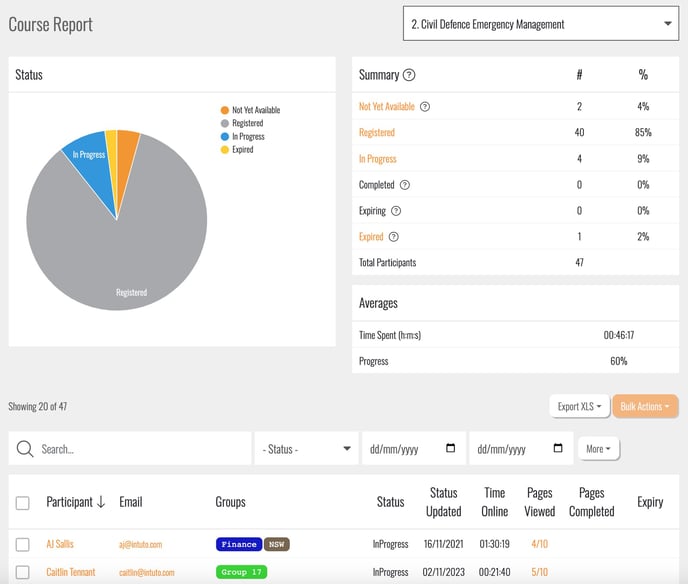
Below these sections you will see a list of all participants enrolled in the course and the following information:
- Any groups the user is in
- The status of each user in the course
- When the status was last updated
- The time the user has spent on the course
- How many pages the user has viewed
- How many pages have been completed and failed
- Any expiry dates that any be present on the course
You can filter this list by Status and Date using the dropdown boxes above the list of users as well as by Role, Group and Collection in the More dropdown.
Click on the users name in the list to view their User Report. Learn more about User Reports here.
Sending Reminders
You can send reminder emails to any users that are not in a Completed or Failed status.
You can select a status of user by clicking a Status label in the Participant summary, or by adding a filter to the Users section at the bottom of the page. You can also select or deselect specific users by ticking the box to the left of their name, or select all users by selecting the box next to the headers.
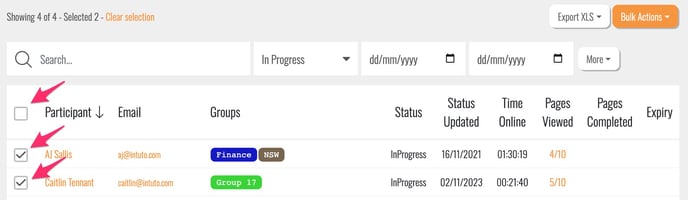
Once you are happy with your selection of users, click Bulk Actions then Send # reminders. You will see the following popup, click Send Reminders to confirm your action and send your reminder emails.
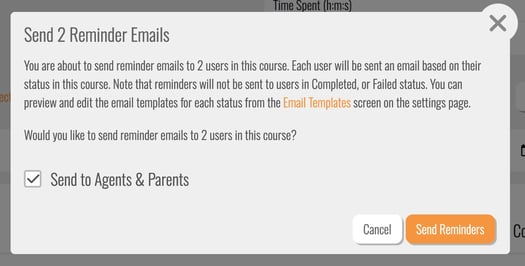
For more information about the Reminder Emails, click here.
Exporting the Report
Click Export Report at any time to download an excel spreadsheet of the data shown on screen. Click Export Detailed Report to download an excel spreadsheet of the data on screen, plus a full page breakdown.
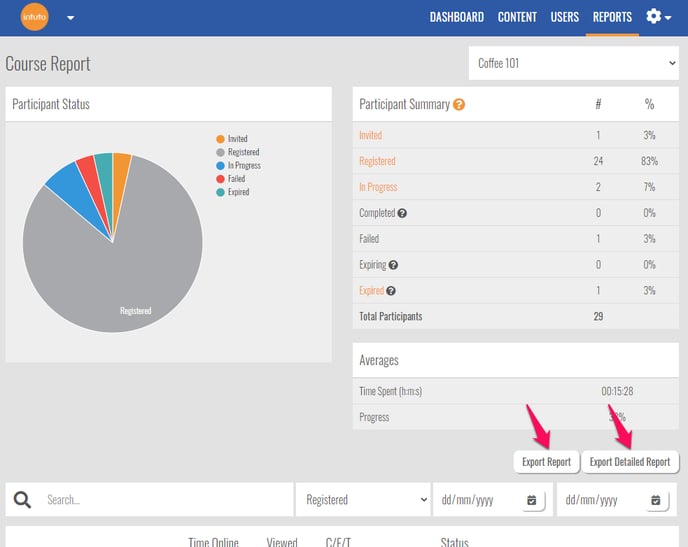
Note: Your exported report will reflect any search filters you have applied (name, status, date) so make sure these are correct.
Archiving Users
You can archive users in the course if you no longer want them to have access to the course but want to maintain their completion data within the course report.
Select specific users by ticking the box to the left of their name, or select all users by selecting the box next to the headers. You can also use the filters to assist with your user selections.
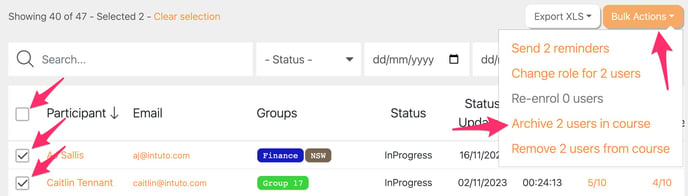 Once you are happy with your selection of users, click Bulk Actions then Archive # users in course. You will see the following popup, click Archive # Members to confirm.
Once you are happy with your selection of users, click Bulk Actions then Archive # users in course. You will see the following popup, click Archive # Members to confirm.
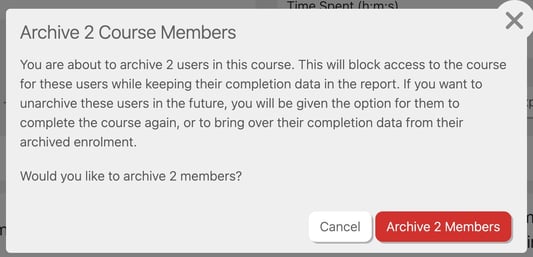 You will see the Status change to Archived, showing the users access has been archived for this specific course.
You will see the Status change to Archived, showing the users access has been archived for this specific course.
Please note: If a course that is part of a collection has been archived before the user completes it, the user will not be able to complete that collection.
If you want archived users to regain access you can select the users and use the Bulk Actions button to Unarchive # users in course.
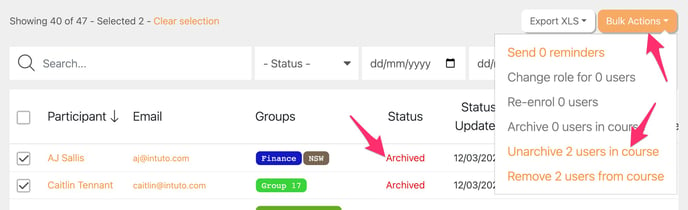
Unarchiving a user give them a new enrolment into the course by default. When Unarchiving a user you will see the following popup where you can choose to:
- Copy completion data to new enrolments - this will copy the latest completion data to the new enrolment, automatically moving the user to complete if they had previously completed this version of the course.
- Notify users of change to enrolment - this will send the user/s an email advising that they have access to the course again.
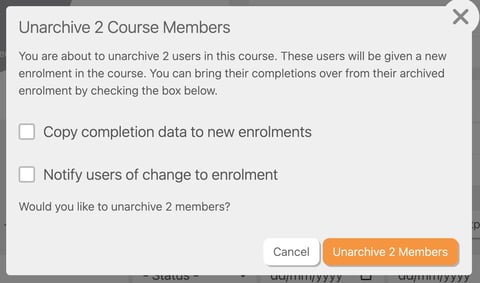
Removing Users
You can remove users from the course if you no longer want them to be enrolled. Removing a user from a course will remove their access to the course and delete their completion data for the course.
Select specific users by ticking the box to the left of their name, or select all users by selecting the box next to the headers. You can also use the filters to assist with your user selections.
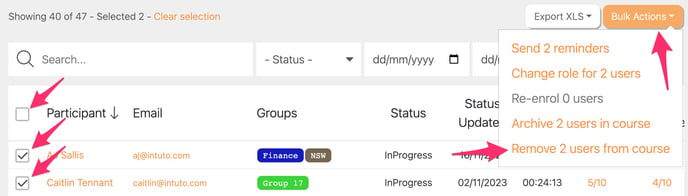
Once you are happy with your selection of users, click Bulk Actions then Remove # users from course. You will see the following popup, type CONFIRM then click Delete Members to confirm the deletion.
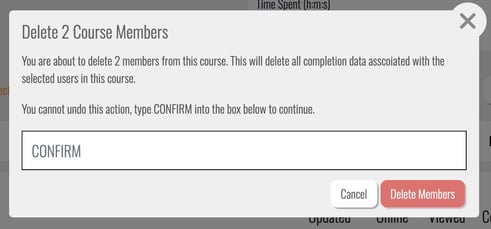
Please note: Deleting/Removing users from a course is a permanent action and cannot be undone. Please contact support@intuto.com before deleting users if you have any questions.
Re-enrolling Users
You can re-enrol users sitting at a completed status if you want them to complete the course again. This will reset their enrollment to a registered status, moving them to the latest version of the course and allowing them to complete the material from scratch.
Select specific users by ticking the box to the left of their name, or select all users by selecting the box next to the headers. You can also use the filters to assist with your user selections.
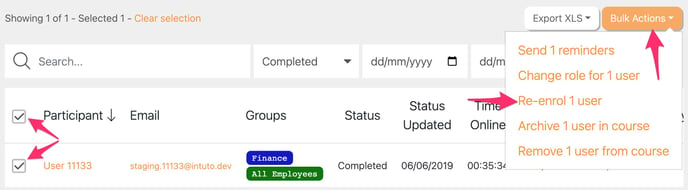
Once you are happy with your selection of users, click Bulk Actions then Re-enrol # users.
You will see the following popup where you can choose to:
- Copy completion data to new enrolments - this will copy the latest completion data to the new enrolment, automatically moving the user to complete if they had previously completed this version of the course.
- Notify users of change to enrolment - this will send the user/s an email advising that they need to complete the course again.
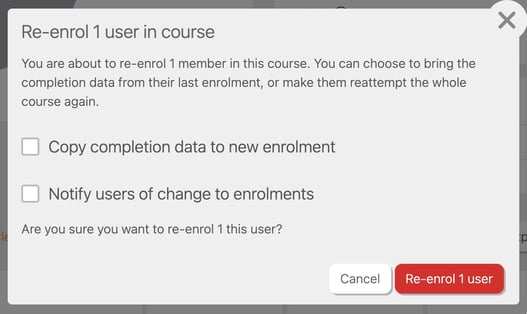
Changing Roles
If you have editors for a specific course, you can add and remove them from the Course Report.
Select specific users by ticking the box to the left of their name.
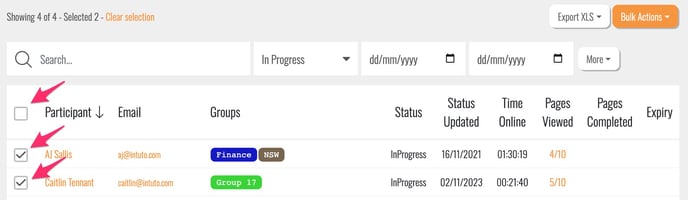
Click Bulk Actions and then click Change role for # users to see the following popup.
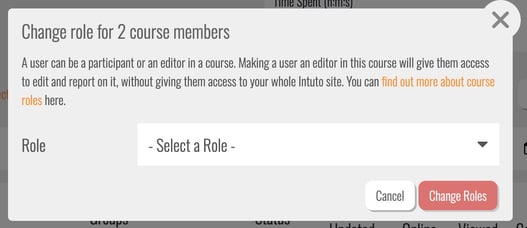
Select the Role using the dropdown:
Participant - This will change all selected users back to a standard participant for this course, allowing them to view and complete the course only.
Editor - This will change all selected users to an Editor of this specific course, allowing them to edit the course material and view the report for this course.
Confirm your selection by clicking Change Roles.
Contact us at support@intuto.com for help with Course Reports.
