A SCORM course is a course built in an authoring tool external to Intuto. These courses can be loaded into Intuto and then managed within the platform.
Note: The ability to use SCORM courses within Intuto is only available by request, please contact your account manager or support@intuto.com to have it enabled on your site.
If requested, we are happy for trial accounts to have SCORM courses enabled - please contact support@intuto.com for this option.
Accessing the SCORM Uploader
On the Content page, the SCORM uploader sits within the Create new... button.
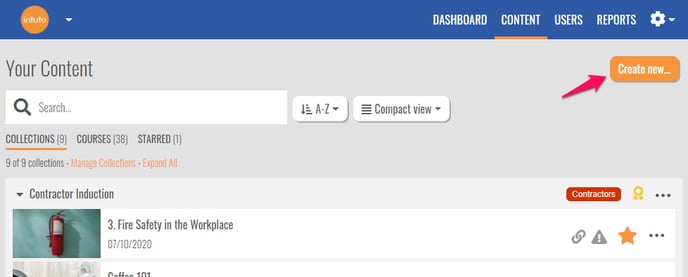
You will then see a pop up with multiple options. Click Upload SCORM to be taken to the SCORM uploading page.
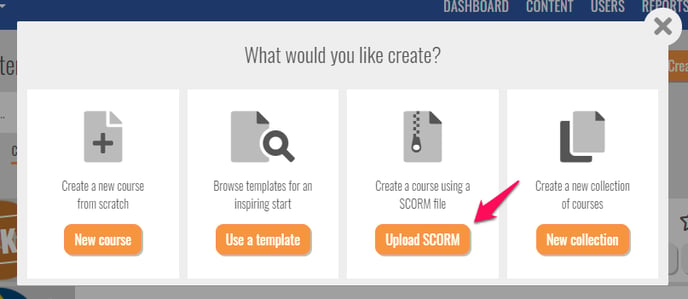
Uploading your SCORM package
You will be taken to the course editor where you can either Drag and Drop or Upload your SCORM package into the editor.
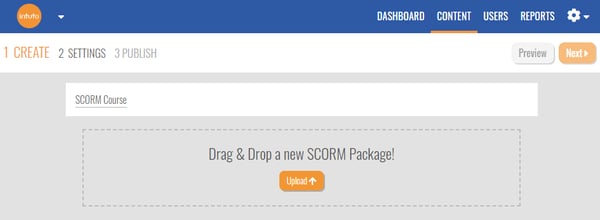
Once you have uploaded your SCORM package it should look like the example below.
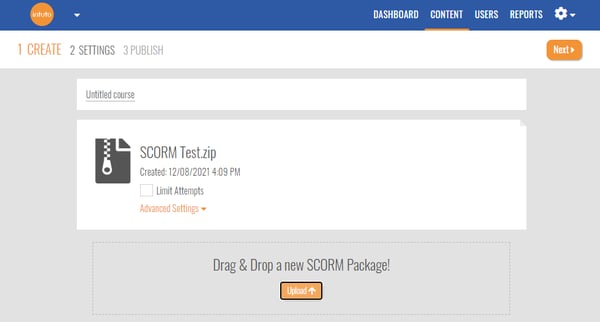
If you have uploaded the incorrect package you can remove it by hovering over the uploaded package, then click on the pencil icon that appears.
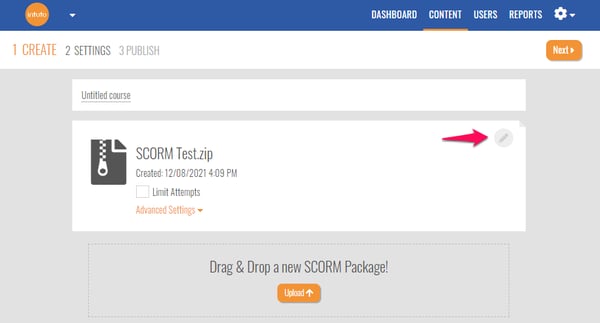
Then select Delete. Or you can Drag & Drop or Upload the correct file again which will overwrite the initial file.
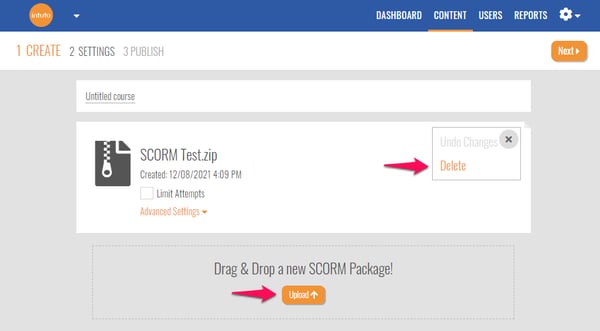
When you have uploaded your SCORM package, you will have access to a few settings.
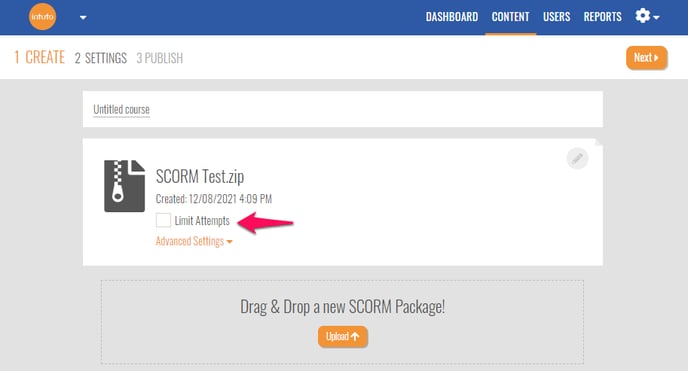
Limit Attempts: This will allow you to limit the number of times a user can access the SCORM package. Each attempt will appear as a separate line in the user report, similar to how the Intuto quizzes appear in reports.
If you have put an attempt limit within your SCORM package, it is best to allow the package to manage this process. If you would prefer the Intuto system to manage this, it would be best to remove the attempt limit from within the SCORM package.
You can also click Advanced settings to access two more settings.
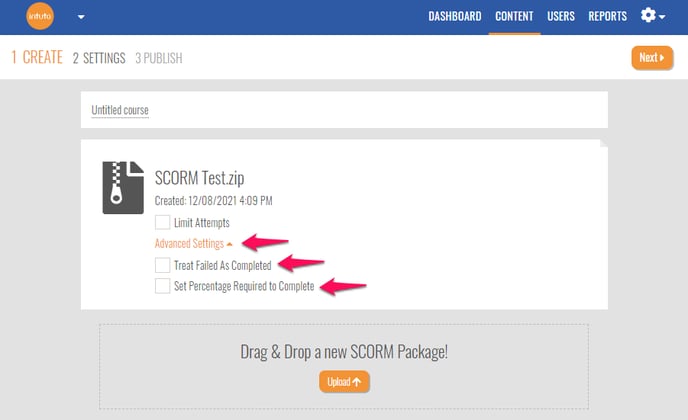
Treat Failed as Completed: If you have a passing grade set within your SCORM package (e.g. 90% on the quiz) you can tick this setting to allow the course to be completed even if a user does not achieve this grade. In your reports, the course will show as complete no matter what percentage the user achieved, however if you drill down to the individual user report you will still see the grade your user has received.
Set Percentage Required to Complete: This setting refers to the amount of the SCORM package that needs to be viewed for the course to be marked as complete. If you select 100%, then the entire SCORM course will need to be viewed. If you select 1%, then only the first page will need to be viewed for the course to be marked as complete.
Note: The SCORM upload size limit is 130mb, if your SCORM file is larger than this please contact us at support@intuto.com to discuss your options.
Publishing and Sharing you SCORM course
You can now adjust the settings in your course. You can learn more about each Setting here.
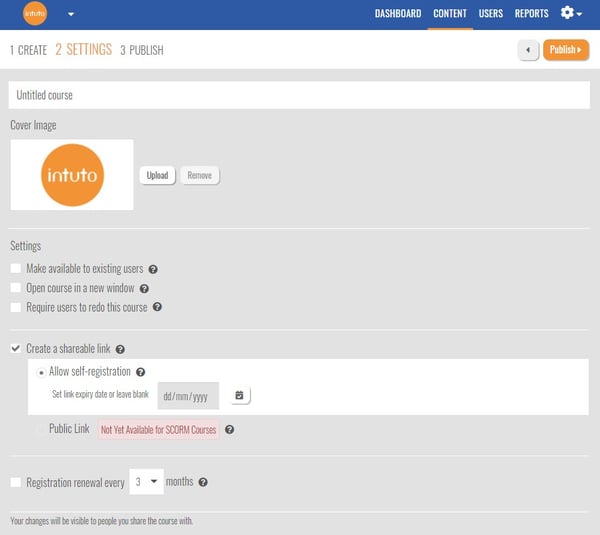
Once you have selected your settings click on Publish at the top right of the page. By default this will take you back to your Content page. You can find your course here and click on View to see what your course looks like.
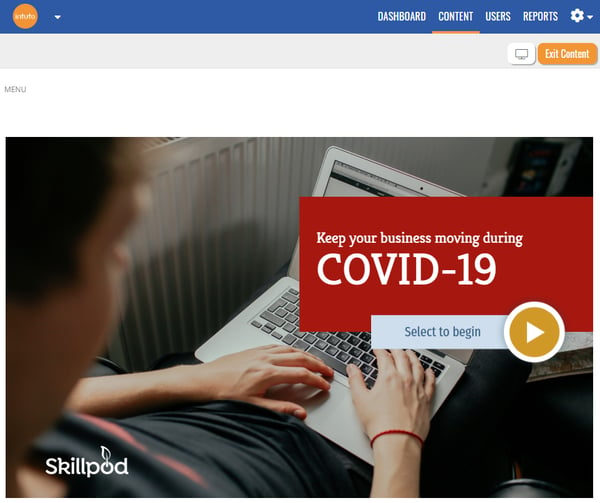
Now you can share your course with users. Learn how to share your course here.
Contact us on support@intuto.com for help or more information.
