To embed a video, form or interactive element into your course you will need an embed code.
An embed code is used to bring a piece of media (video, interaction etc) from one website to another. This connection between websites is live so any changes made to the original media will also be reflected on your Intuto site where the embed code has been used.
This article also explains how to find the embed code for different types of media.
If you already have an embed code:
1. First you should check your embed code. For use in Intuto, the embed code needs to start with "<iframe" and end with "iframe>" like the example emphasized in pink below.
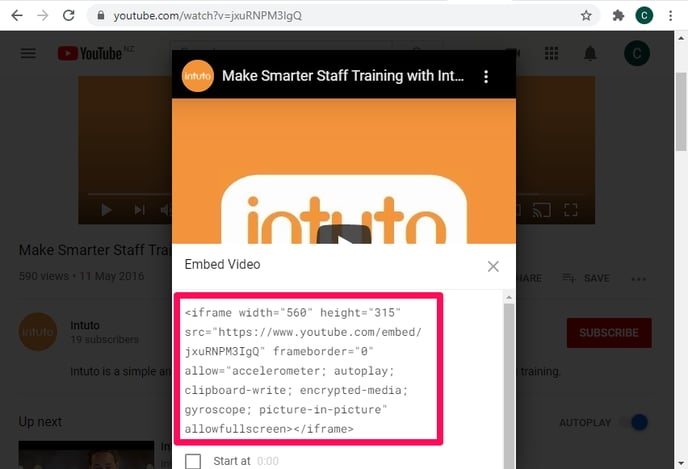
2. Once you have the embed code you need to copy it. Highlight the entire embed code (from the first < to the last >) and copy it.
3. You can then use the embed feature in our course creator to put the media into your course. To find the embed feature hover your mouse over the "+" icon on a page in your course. This will bring up 5 buttons as seen below, click Embed</>.
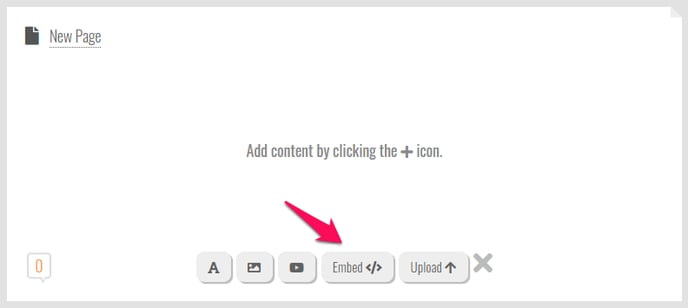
4. Paste your embed code into the pop up and click Embed. 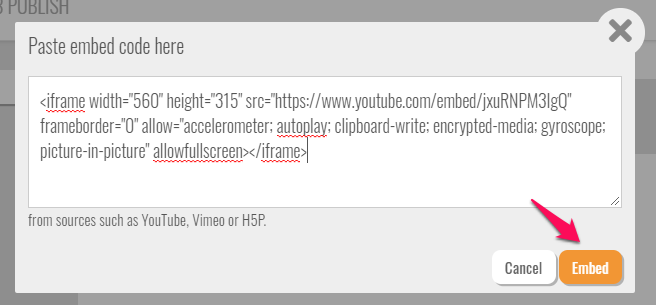
5. The piece of media should then appear in your course.
If your media does not appear in your course, you may not have the correct embed code. A common mistake people make is to use the website link instead (starting with https://).
For extra guidance around embedding media into your course please email support@intuto.com.
Finding the Embed Code for different types of media
Most sites will have an easy way to access the embed code if the content is available to be embedded elsewhere. See the list below for how to find and use the embed code in commonly embedded types of media.
