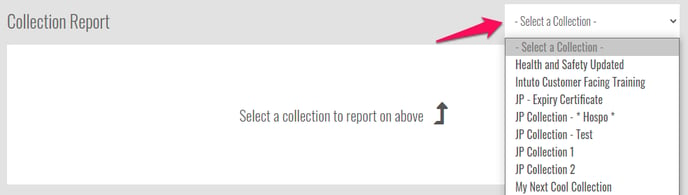As an Admin or an Editor, you can report on your collections to see the progress of your participants.
To track the progress of your users through the collection you have created you can:
Accessing a Collection Report
A collection report can be accessed from the collection view on the Content page, from the Reports page, or from the Settings page.
From the collection view on the Content page, click the three dots to the right of the collection name. This will bring up a list of options, click Report.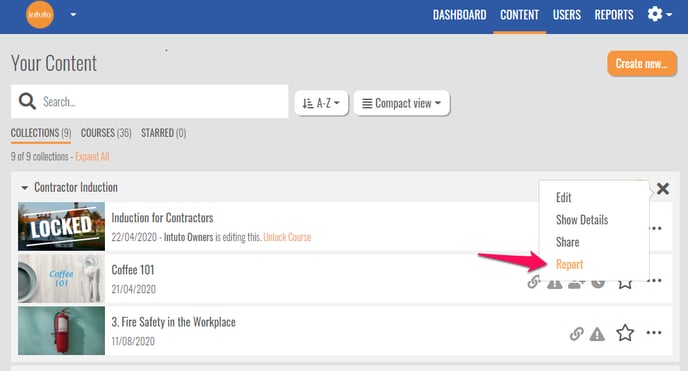
From the Reports page, click View Report on the Collection Report section.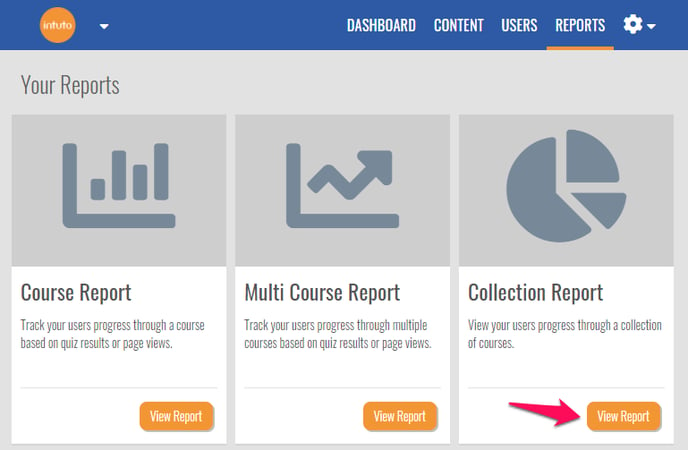
Then use the dropdown box to Select a Collection to report on.
From the Settings page, click Collections on the left hand side. This will bring up a list of all your collections, click the pencil icon on the right hand side of your collection list to bring up a list of options. Click Report to access your collection report.
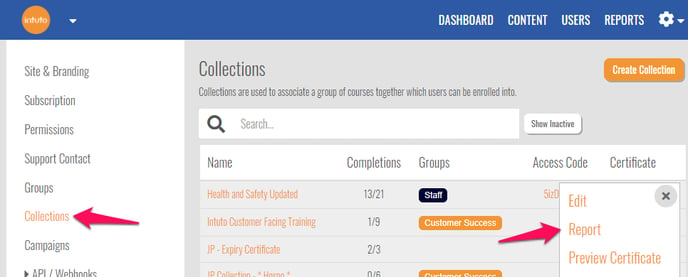
Reading a Collection Report
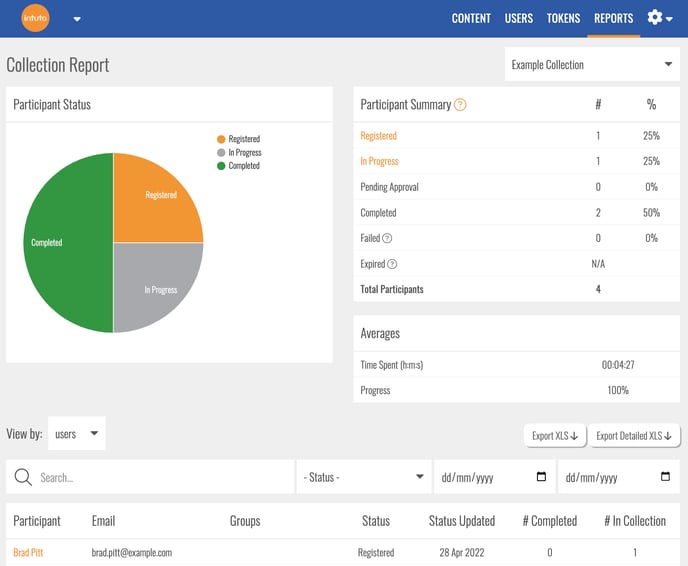
On the left hand side you will see a summary pie graph of your Participant Status.
On the right hand side you will see the Participant Summary, a numerical breakdown of your users at each status. You will also see the average time spent on this course, as well as the average progress percentage across all of the users that have started the course.
Below these sections you will see a View By: drop down. When viewing by users you will see a list of all participants enrolled in the collection and the following information:
- Any groups the user is in
- The status of each user in the collection
- When the status was last updated
- The number of courses in the collection the user has completed
- The total number of courses in the collection
You can filter this list by status and by date using the dropdown boxes above the list of users.
Click on the users name in the list to view their User Report. Learn more about User Reports here.
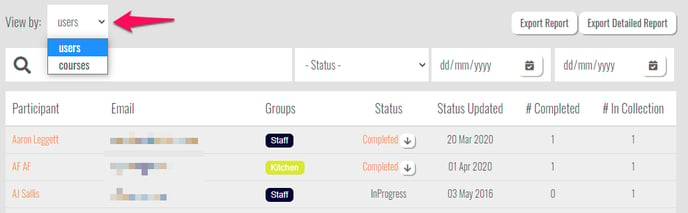
When viewing by courses you will see:
- The name of each course
- How many users are registered in each course
- How many users have completed the courses
- The average time spent on each course
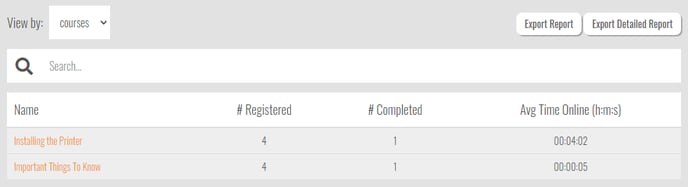
You can also search for a specific course within the collection using the search bar.
Send Reminder Emails
From the Participant Summary you can send reminder emails to your users. Select a status of user by clicking the status labels in the Participant Summary.
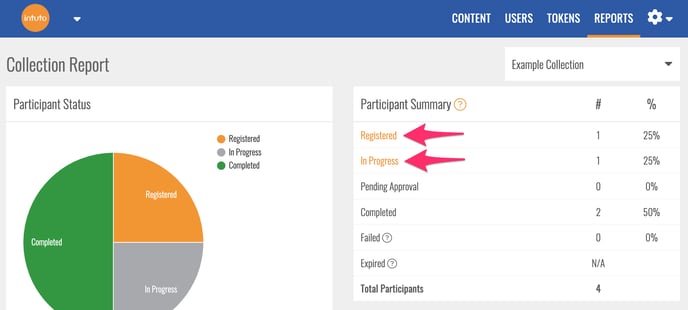
Then you can select specific users in the popup or send the reminder email to everybody by ticking/unticking the box next to their details. Once you are happy with your selection of users, click Send Reminders to send the emails. You can click Send me a Preview first if you want to see what these emails will look like.
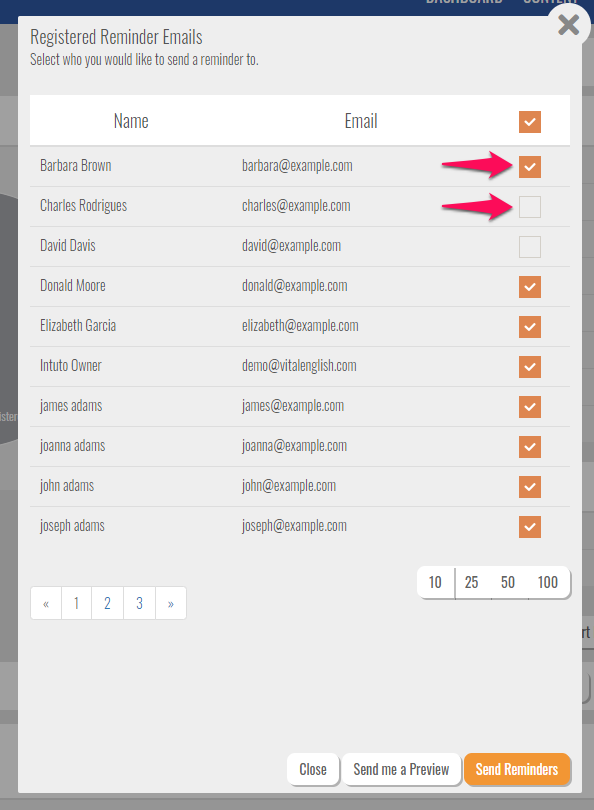
For more information about the Reminder Emails, click here.
Exporting a Collection Report
You have two options for exporting a collection report, Export Report and Export Detailed Report. 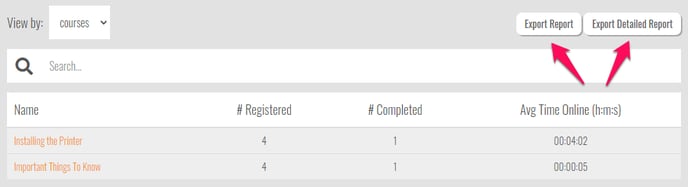
Both options export to an Excel Spreadsheet (.xlsx file).
Export Report will give you a report showing the same data you can see in the users/courses section of the report. 
Export Detailed Report will give you the data expanded to include a breakdown of the user progress through each course within the Collection.

Note: Your exported report will reflect any search filters you have applied (name, status, date) so make sure these are correct.
Contact us at support@intuto.com for further help with Collection Reports.