The User Report will show you every course, collection, CPD point and campaign a particular user is enrolled into, and their progress.
To track the progress one of your users you can:
Accessing a User Report
You can access a User Report from the Reports page or directly from the Users page.
From the Reports page, click View User on Report on a User to be taken to the Users page.
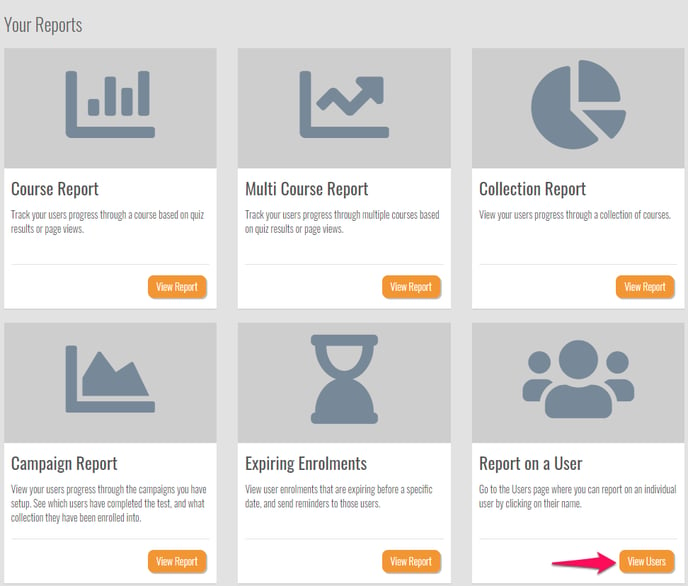
From the Users page, find the user you want to report on in your list by using the search bar. Then click their name to be taken to their User Report. 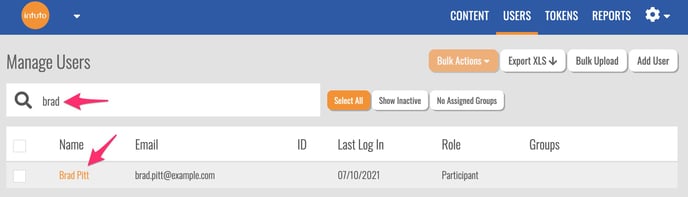
Reading a User Report
On the User Report you will see a View By: drop down on the right hand side where you can select the user data you are wanting to view - Course, Collection, CPD points or Campaign data.
Viewing by Course
When viewing by Course, you will see a list of courses the user is enrolled in, the status of each course, when they were enrolled and when they last accessed the course (if at all).
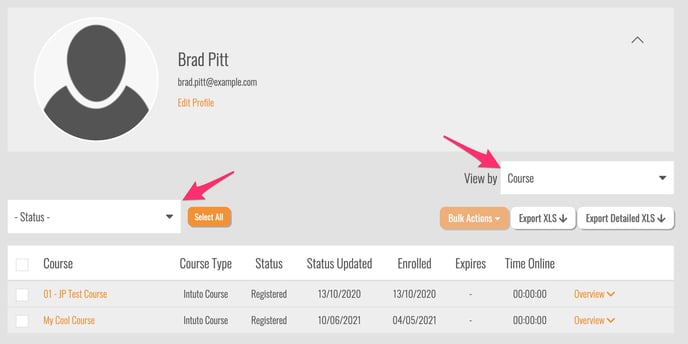
You can filter the courses by Status by clicking the dropdown box and choosing from the list.
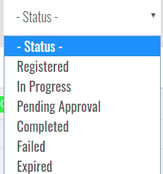
When viewing by Course, you can click on a course name to see more details of the progress through that course. This is where you can view or delete quiz attempts to allow the user to re-attempt the quiz if needed.
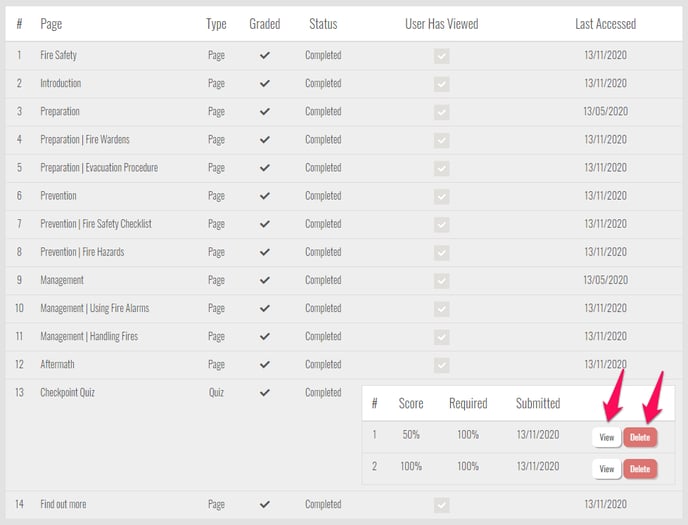
When viewing by Course you can also click Overview to see a basic version of the course progress. This can be expanded or minimized easily so is useful to quickly see how far through a course a user is.
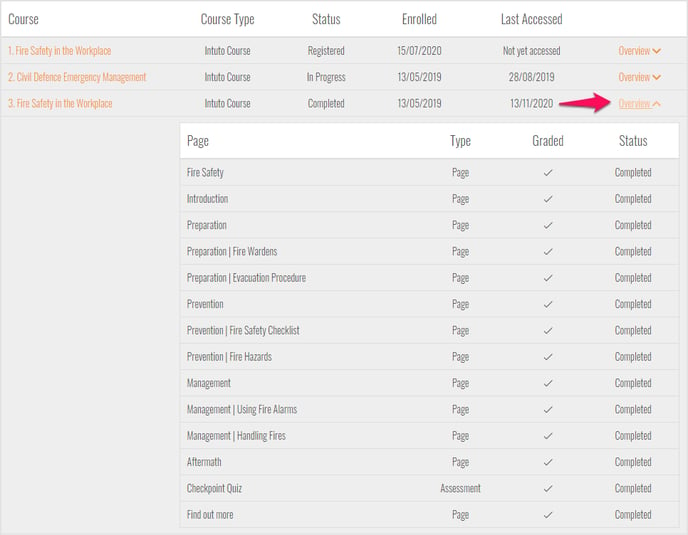
Viewing by Collection
When viewing by Collection, you can see the status of the user in each Collection they are enrolled in, when their status was last updated, and the total time spent on the collection so far.
You can view any certificates the user has been awarded and approve any Pending certificates from this page, learn more about Manual Release certificates here.
Click on the Collection name to see more details of the progress through that collection.
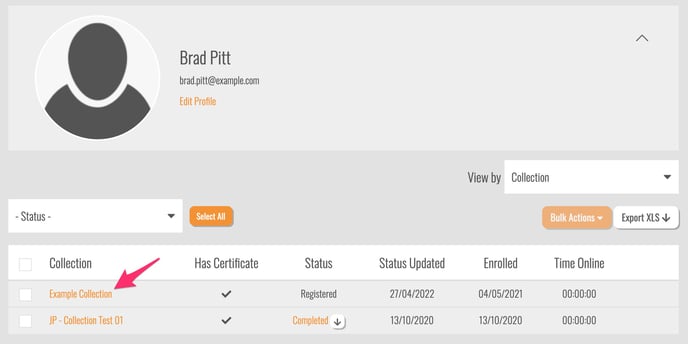
You will see a list of the courses within that collection, and the status of each course (Registered, In Progress, Completed etc.).

If you click on a Course name, it will take you to the User Course report as seen in the Viewing by Course section of this article.
Viewing by CPD Points
When viewing by CPD points you will see any CPD points the user has been issued in the system.
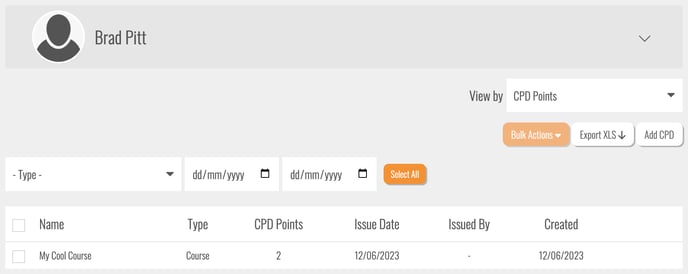
You'll see:
- The name of the course/completion that the CPD points are associated with
- The type of learning the CPD points are associated with (Course or Collection)
- How many CPD points were awarded for this completion
- The date the CPD points were issued
- Who the CPD points were issued by (if not automatic)
- When the CPD points record was created.
You can also use the Type drop down and date pickers to filter this page as desired.
Use the Add CPD button in the top right to manually add a CPD record.
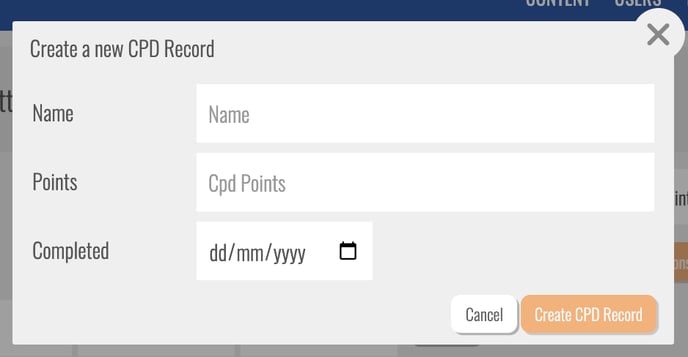
Name the CPD record, add a number of CPD points, and select a Completed date then click Create CPD Record to add the CPD data to the user report.
Please Note: The CPD feature will need to be turned on by an Intuto team member. Please contact us at support@intuto.com to request this feature.
Viewing by Campaign
When viewing by Campaign, you can see the test scores for the user and can reset the test if needed.
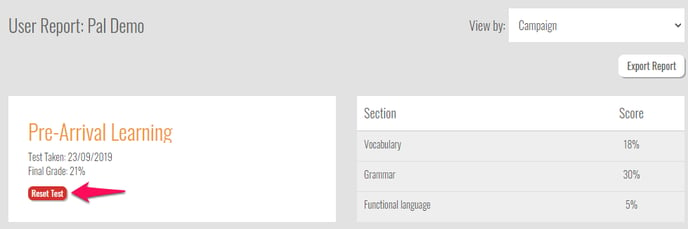
Exporting the data
You can click Export Detailed Report, or Export Report on any page to export the data on that page. The data will download as an Excel Spreadsheet (.xlsx file).
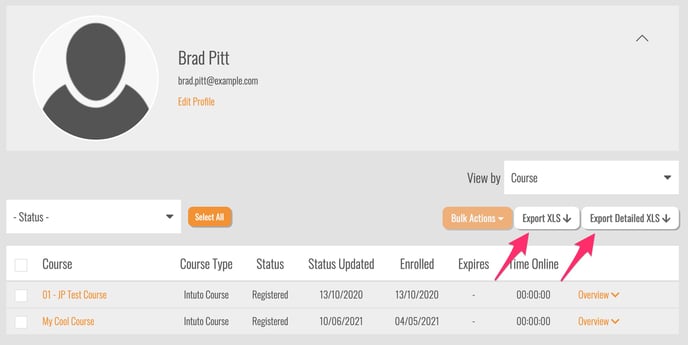
Note: Your exported report will reflect any search filters you have applied (status, course/collection/campaign) so make sure these are correct.
Contact us at support@intuto.com for more help with User Reports.
