You can apply settings to your site to customise the experience for your learners.
To view and update your site settings, go to your 'Settings' page and click 'Site & Theme' on the left hand side.

Scroll to the bottom of the page to see your Site Settings.
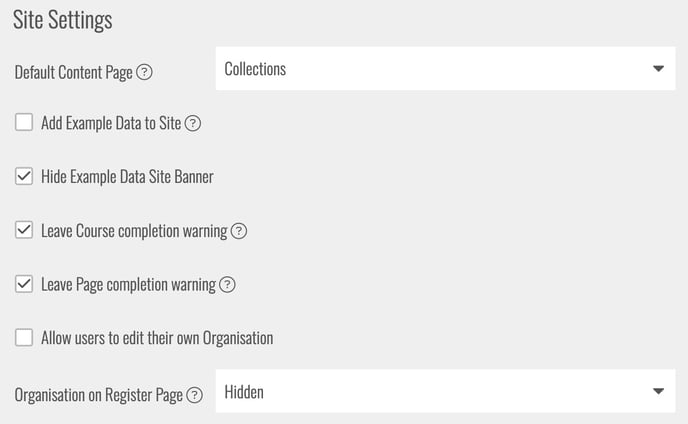
You'll be able to update the following:
- Default Content Page - This will determine what your users will see when they view the Content page. If you have collections set up you can choose to have your users view their Collections tab first. If you do not have Collections set up then your users will view Courses tab first by default.
- Add Example Data to site - When you have a trial site we often add example data so you can see the reporting and user features. Once your site is activated this can be unticked to remove the example data.
- Hide Example Data Site Banner - When you have a trial site there will be a banner at the top advising of the Example Data. Once your site is activated this can be ticked to hide the banner.
- Leave Course completion warning - If your users are part way through a course and attempt to exit the course, a pop up will appear asking if they are sure they want to leave. They will be able to click Stay in Course or Leave to confirm their choice.
- Leave Page completion warning - If your users are part way through an assessed page (Quiz) and attempt to exit the page, a pop up will appear asking if they are sure they want to leave. They will be able to click Stay on Page or Leave to confirm their choice.
- Allow users to edit their own Organisation - You can allow users to edit the Organisation field in their User Profile. This is a free text field and will appear on the exported reports as a column for you to filter by.
- Organisation on Register Page - You can add the Organisation field to the Registration page for your courses if you want users to add this information when they follow a share link. You can have this hidden from users, shown to users as an option, or as a required field to be filled in before accessing the course/collection.
Click here to learn more about other Site Settings.
Email us at support@intuto.com if you have any questions.
