The Bulk Upload feature is an easy way to add or edit multiple Users at once.
Common tasks a Bulk Upload can accomplish are:
- creating Users
- updating User details
- adding/removing Users to Groups
- enrolling Users into Campaigns, Collections or Courses
To perform a bulk upload, you need to have a CSV file containing the information of the Users you are wanting to upload, update or enrol. This article will show you:
1. How to prepare a CSV file for Bulk Upload
2. How to perform a Bulk Upload
3. Bulk Upload Settings and how to use them
Preparing a file for Bulk Upload
The easiest way to create a CSV file for a bulk upload is to put your data into a spreadsheet and then export it to a .csv file.
Your spreadsheet will need to have specific headings for each column so that our system can identify how to use the data.
Required Columns
The required column headings are:
- firstname - This is your user's first name and will be displayed in reporting and on any certificates.
- lastname - This is your user's last name and will be displayed in reporting and on any certificates.
- emailaddress - This is your user's individual email address and will be used as their username. A validity check will be performed on this column.
Optional Columns
The optional column headings are:
- addgroup - This will add the user to the identified group
- removegroup - This will remove the user from the identified group.
- organisation - This will add data to the Organisation section in the user's details
- uniqueid - This will add data to the ID number section in the user's details
- country - This will add data to the Country section in the user's details
- phonenumber - This will add data to the Phone number section in the user's details
- password - This will set a password for the user. If this column is included but is left blank then the Bulk Upload Settings below will apply.
Campaign Only Columns
Campaign Bulk Upload files can also include columns with the headings:
- languagecode - This should be entered in the IETF language format. The language codes we support are (zh-CN) (en-CA) (da-DE) (ja-JP) (ko-KR) (fa-IR) (pt-PT) (es-ES) (vi-VN)
- agentemailaddress - A single or multiple set of email addresses separated by either a semicolon (;) or a comma (,). Agents will be notified via email on enrolment and completion of the Campaign
- parentemailaddress - A single or multiple set of email addresses separated by either a semicolon (;) or a comma (,). Parents will be notified via email on enrolment and completion of the Campaign
Download the following template and add your data. Remove any columns that you will not be using.
Once you have entered your data and deleted the columns you are not using, your spreadsheet should look similar to this:

Note: You can upload 1000 users per Bulk Upload. If you are wanting to upload more than 1000 users, you will need to do multiple bulk uploads. Alternatively, contact us at support@intuto.com to discuss other upload options.
You can then export your spreadsheet to a CSV file.
Exporting from Microsoft Excel:
Click File, then Export, then Change File Type, and select CSV (Comma delimited). Them click Save As and save your file.
Exporting from Google Sheets:
Click File, then Download, then Comma Separated Values (.csv, current sheet). Your CSV file will now download.
If you open your CSV file it should look similar to this:
Performing a Bulk Upload
Now that you have your CSV file ready, you can upload it into the system.
Go to the User page and click the + icon in the top right.
Click Bulk Upload in the popup.

Drag and drop your CSV file into the box or click browse to select your CSV file.

If there are any issues with your data you will see an error icon with an explanation. Each line will tell you the row in your data relating to the error and what the error is. You can either continue with the Bulk Upload (the identified errors will be ignored), or you can fix the errors first.
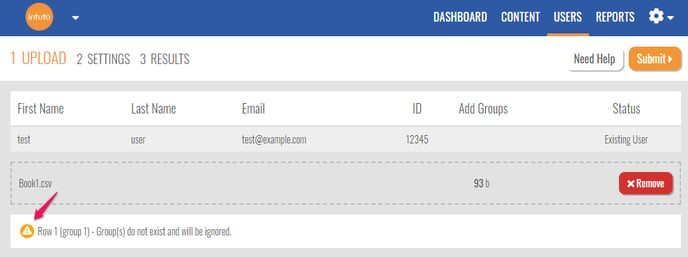 Common Bulk Upload errors:
Common Bulk Upload errors:
- Group(s) do not exist - You need to create the Group before you can add users to it. Learn how to create a group here. If you have already created the Group, make sure the spelling in the bulk upload matches the group name.
- Firstname/Lastname/Emailaddress is a required field - These fields are required to create an account in the system, fill in the missing information on your sheet to fix the error.
- Not a valid Email Address - The email address does not meet the standard "example@example.com" format. Make sure the email address is correct on your sheet to fix the error.
If you have edited the data in the CSV file you will need to save it and upload the new version to Intuto.
Remove the current file by clicking Remove.
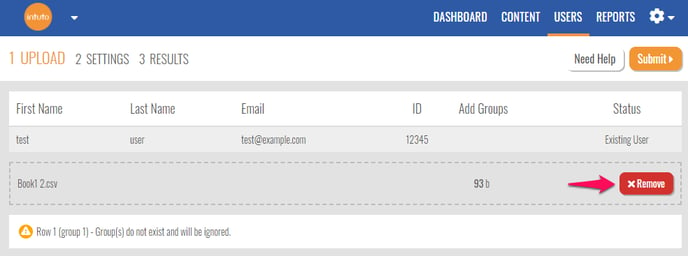
Upload your new file by dragging it into the box or click Upload File and select your new CSV file.
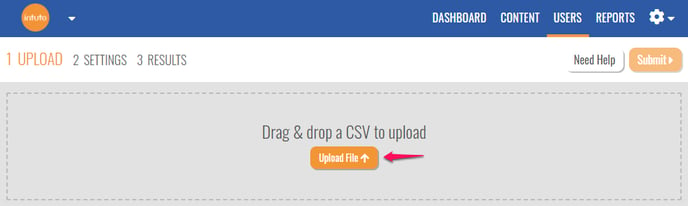
Once you are happy with the data you are uploading, click Submit to go to your Bulk Upload settings.
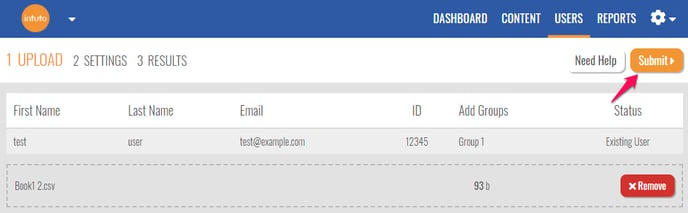
Bulk Upload Settings
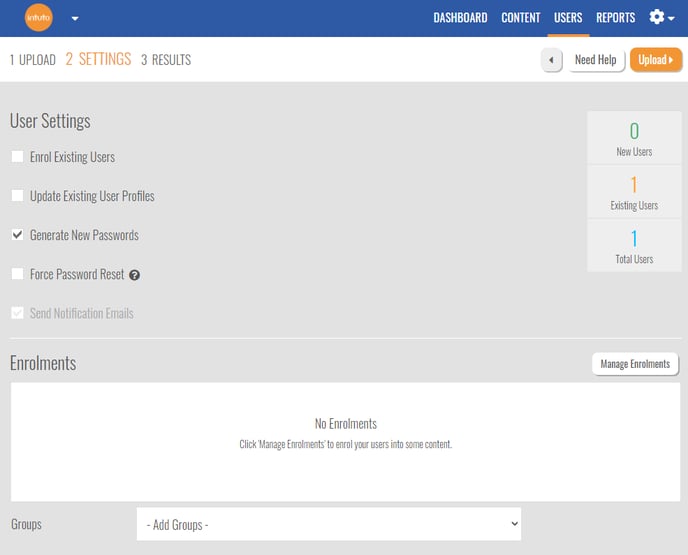
User Settings:
- Enrol Existing Users - If this box is ticked, any existing users in your Bulk Upload file will be enrolled into the content selected in the Enrolments section. If this is not ticked, only new users in your Bulk Upload file will be enrolled into the content.
- Update Existing User Profiles - If this box is ticked, changes will be made to existing user profiles (groups added/removed, ID added). If this box is not ticked, only new users enrolled in this bulk upload will be affected and any changes to existing users will be ignored.
- Generate New Passwords - If this box is ticked, new random passwords will be created. If this box is not ticked, you will be able to type in a default password that will be assigned to all users.
- Force Password Reset - If this is ticked, your users will be forced to reset their password when they next log into the system.
- Send Notification Emails - Notification emails are sent if 'Generate New Passwords' is ticked as each user will need to be notified of their password. If you are entering a default password you can choose not to send a notification email.
Enrolments:
Click Manage Enrolments to choose courses, collections or campaigns for the users in this bulk upload to be enrolled into. You can only enrol into one type of content per bulk upload.
Use the dropdown to select between Courses, Collections and Campaigns.
Select your content from the list on the left and click Add>.
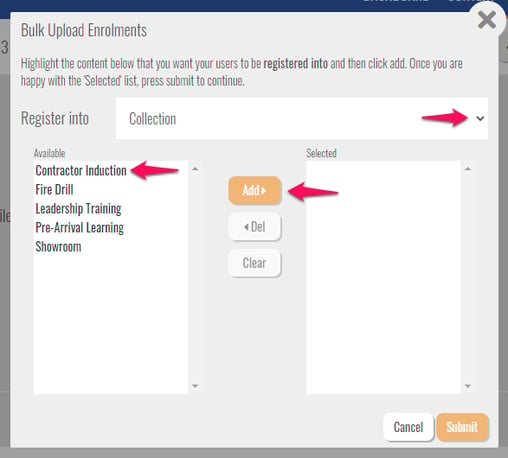
The content you have selected will then appear in the list on the right. You can select it and click <Del to remove it from the list, or click Clear to clear your selections and start again.
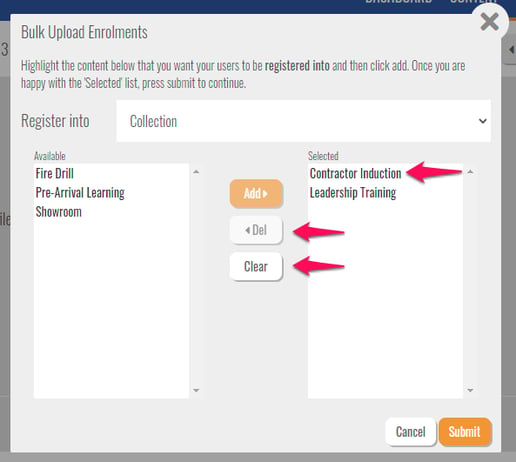
Once you are happy with your selections, click Submit.
Your selected courses, collections or campaigns will appear in the Enrolments box. You can also click Manage Enrolments again to edit the selected content list.
Choose a group from the drop down box to add the users in this bulk upload to a group.
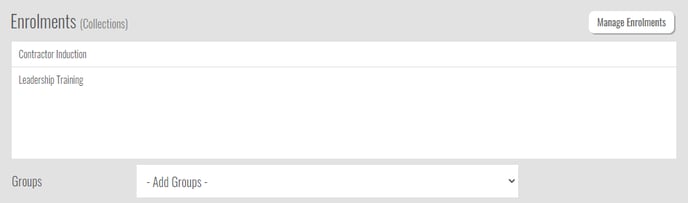
Note: Anything you select in the Enrolments section (content and group) will be applied to all users in this bulk upload.
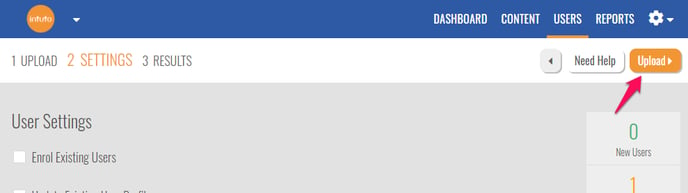
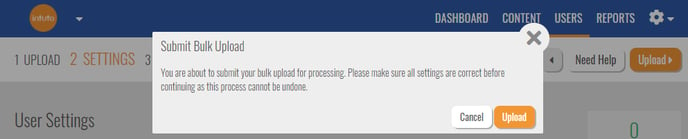
Click Cancel to go back and edit your Bulk Upload, or click Upload to proceed.
Once your data has been uploaded you will be shown the results.
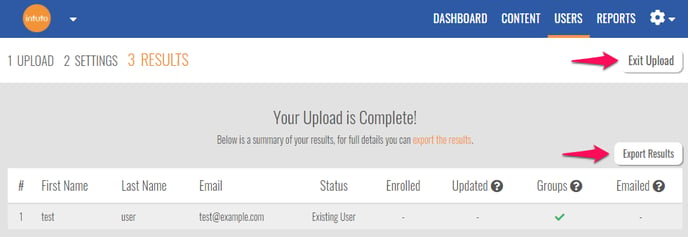
Click Export Results to download an Excel Spreadsheet of your upload, or click Exit Upload to return to your User page.
You will also receive an email to advise that your Bulk Upload has been completed with a link to the upload results.
If you have any questions about the Bulk Upload process, or if you would prefer that we do the upload for you, please contact support@intuto.com.
