When creating or editing a quiz, you can select from a range of settings to ensure your users are being tested appropriately.
You can edit:
General Quiz Settings
In your course editor, go to the quiz you want to edit the settings for and click the pencil icon on the top right of the quiz page.
You can then choose to Edit Settings, Reorder, Copy, Undo changes or Delete the quiz entirely. 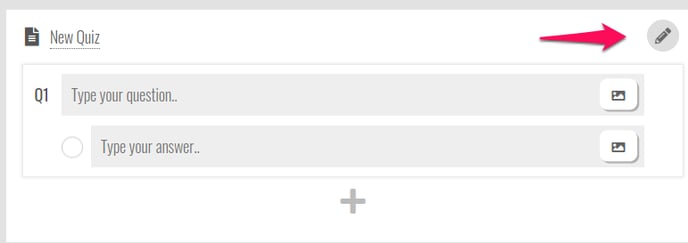
Click Edit Settings to access the settings for this quiz. You'll see the following popup.
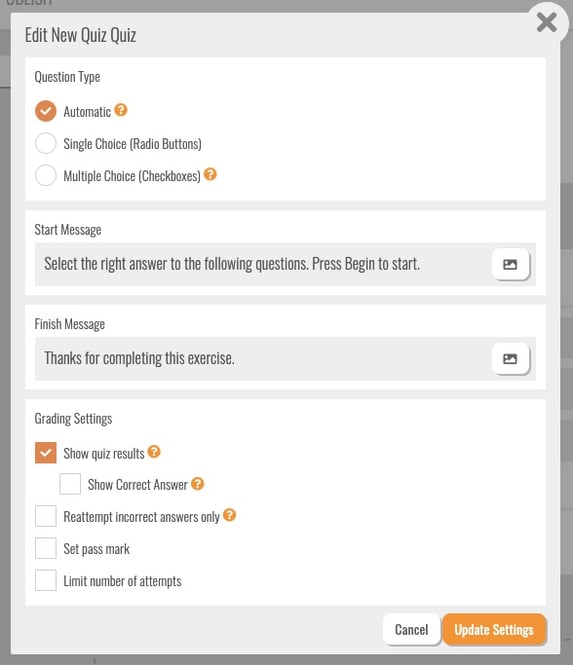
Question Type - You can select whether your questions will be Automatic (based on how you add answers into the system), Single Choice (one correct answer) or Multiple Choice (potentially multiple correct answers).
Start Message - This is the message users will see when they first view the quiz page. Click on the text to edit, and/or use the picture icon on the right hand side to add an image to this page.
Finish Message - This is the message your users will see after clicking Submit Answers at the end of the quiz. Click on the text to edit, and/or use the picture icon on the right hand side to add an image to this page.
Note: The quiz messages can be edited to include paragraphs, bold text, etc. using HTML. Learn the basics here.
Grading Settings:
Show quiz results - When this option is ticked, a user will see a summary of the questions they answered and whether they were correct or incorrect after submitting.
Show Correct Answer - When this option is ticked, a user will also see what the correct answer is in the quiz results. An example of what the users will see is below.
Reattempt incorrect answers only - Ticking this option means a user will only need to answer previously incorrect questions when they try a quiz again.
Set pass mark - You can select how many questions a user needs to answer correctly to pass the quiz, this number will be out of the total number of questions in this quiz. If you choose to set a pass mark, you'll see the Finish message change to a Pass and Fail message, you can edit these and add images as required.
Limit number of attempts - You can select how many times a user can attempt the quiz before needing to contact an administrator to be reset.
Quiz Result example:
Incorrect answers will show as below with the answer the user selected highlighted in yellow. If you also have Show Correct Answer selected the correct answer will be highlight in green.
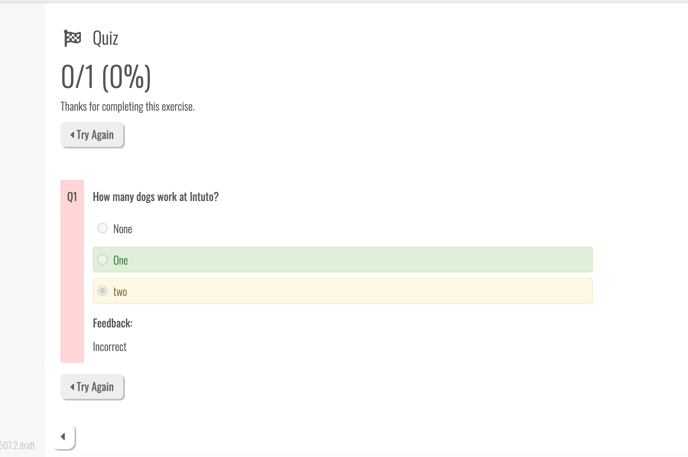
Feedback on quiz questions
You can add feedback for correct and incorrect responses on specific quiz questions. By default, the quiz will label feedback answers as 'correct' and 'incorrect'.
To edit the responses, click on the pencil icon on the right hand side of your chosen question.
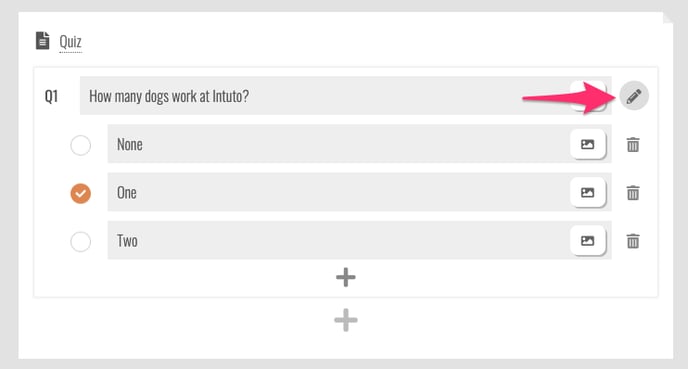
Click on the Edit Feedback button for more settings. You can also delete the question from this menu.
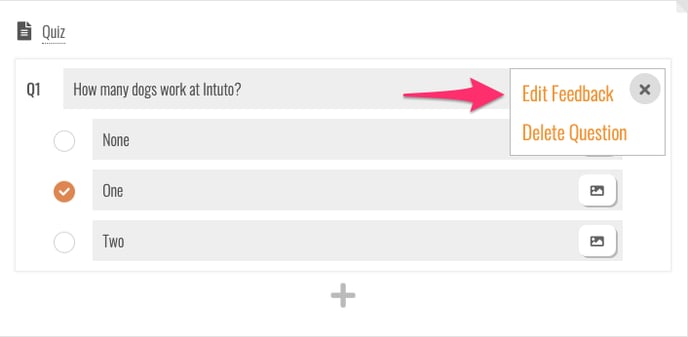
You will see the following pop up. To edit the responses, click on the text and type in what you would like the message to say. You can also add images to feedback messages by clicking the picture icon. To save the question feedback and/or the image, click on the Save Feedback button.
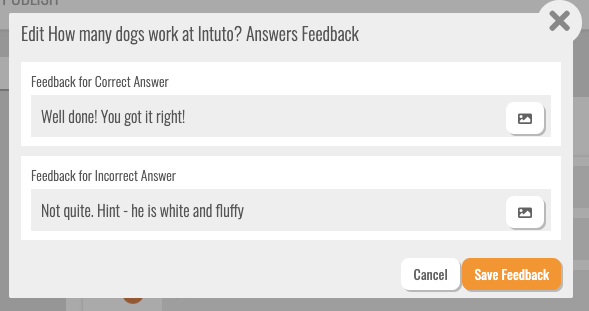
You can updated feedback for each individual question by repeating the above instructions.
If you need any assistance with updating your quiz settings please contact us at support@intuto.com.
