Images add a visual element to your courses, and can help explain different concepts to your users.
You can upload common image file types such as PNG, GIF, JPEG etc, or search for royalty free stock images from within the course editor.
You can:
- Upload an image into your course
- Search for an image to add to your course
- Edit an image already in your course
- Learn about Image sizing
Uploading an image to your course
To add an image to your Intuto course, hover over the "+" icon on the desired page in your course editor.
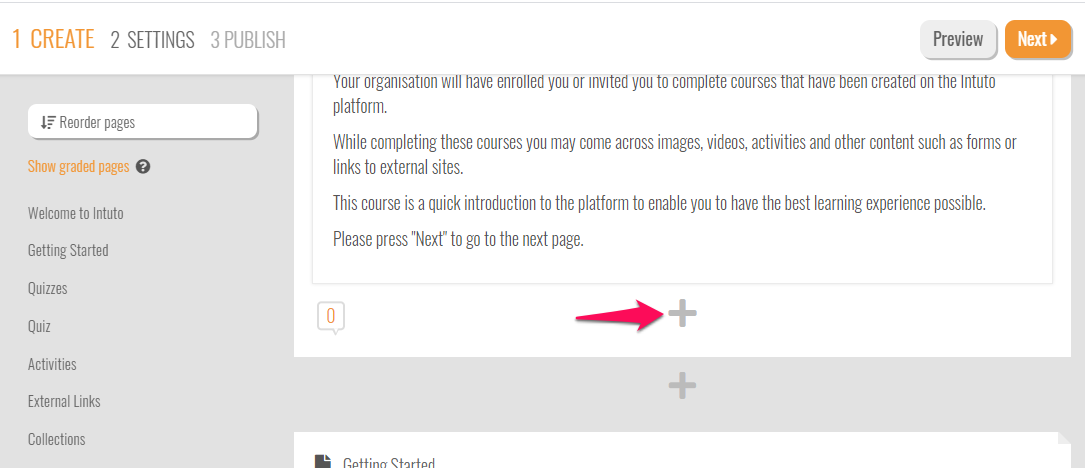
When the options appear, click the Image icon.
![]()
You'll see the following popup.
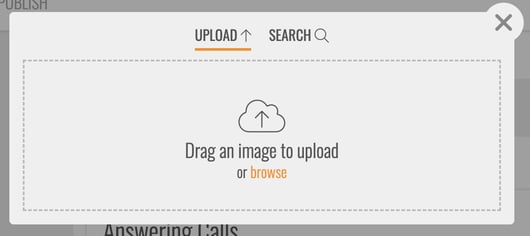
Drag and drop your image into the box to upload it or click browse to select your image from your computer files.
Your image will then appear in the popup for you to crop as desired.
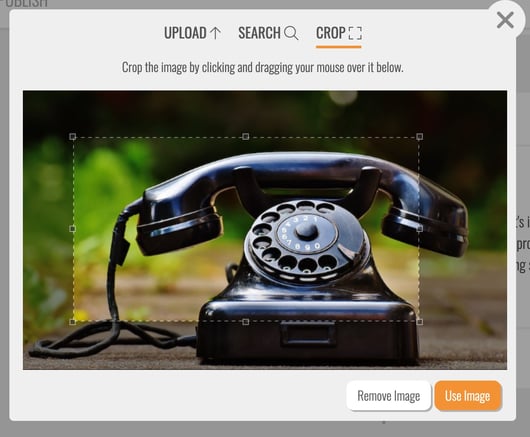
Click Remove Image to choose a new image, or once you're happy with the cropping of your image you can click Use Image to add the image to your course.
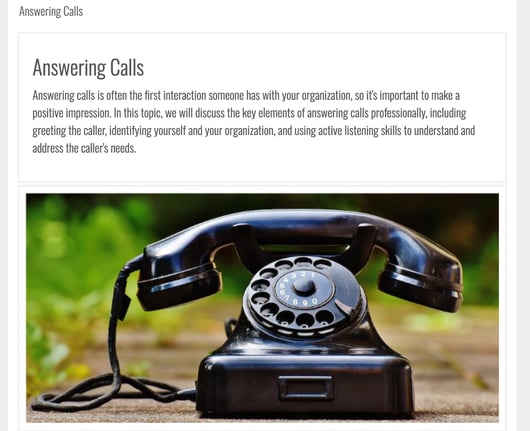
Search for an Image to add to your Course
If you do not yet have an image to add to your course, you can click Search at the top of the Image popup to search through royalty free stock photos.
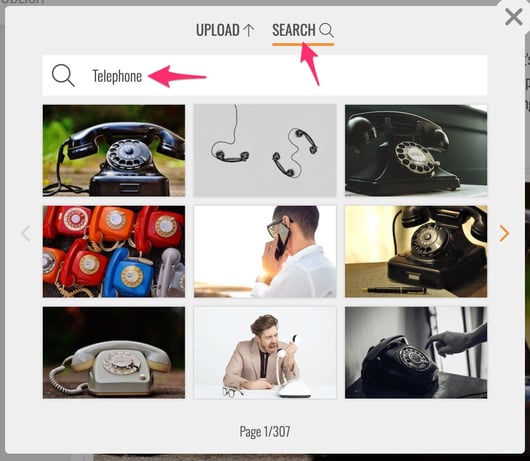 Type in a key word or phrase to view images relating to it. You can use the left and right arrows to move between the pages of images. When you have found an image you want to use, click on it to add it to your course.
Type in a key word or phrase to view images relating to it. You can use the left and right arrows to move between the pages of images. When you have found an image you want to use, click on it to add it to your course.
Your image will then appear in the popup for you to crop as desired.
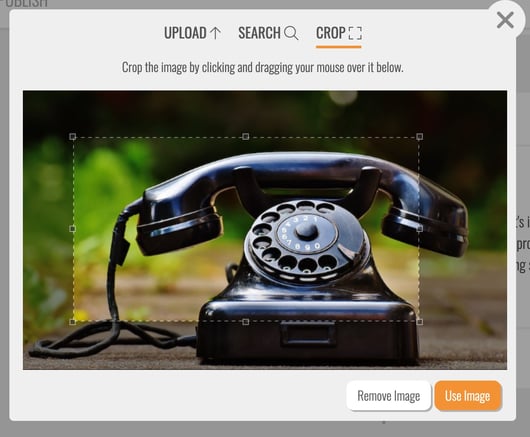
Click Remove Image to choose a new image, or once you're happy with the cropping of your image you can click Use Image to add the image to your course.
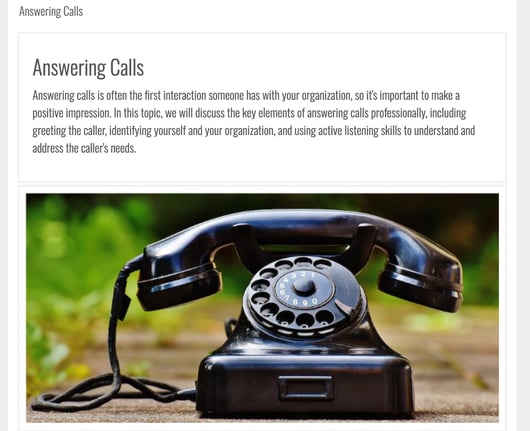
If you can't find an image you want to use within Intuto, there are a number of stock image sites you can use instead. The sites below are free to use although in some instances you may be required to credit the originator of the image
- https://pixabay.com/
- https://www.pexels.com/
- https://unsplash.com/
- https://burst.shopify.com/
- https://isorepublic.com/
- https://visualhunt.com/
- https://www.nappy.co/
Once you have found an image you want to use, follow the instructions above to upload an image into your course.
Editing an Image
If you want to edit an image that is already in your course, click the pencil icon on the top right of the image and click Edit.
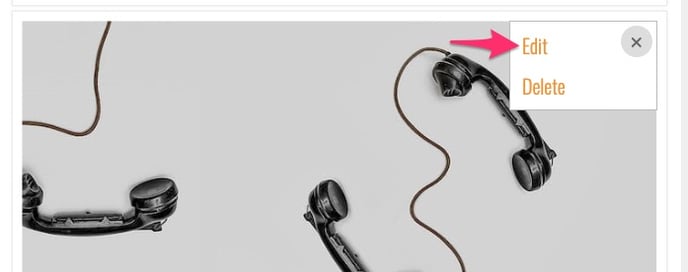
You'll then see the Image editor popup where you can adjust your image cropping, or remove your image to choose a new one.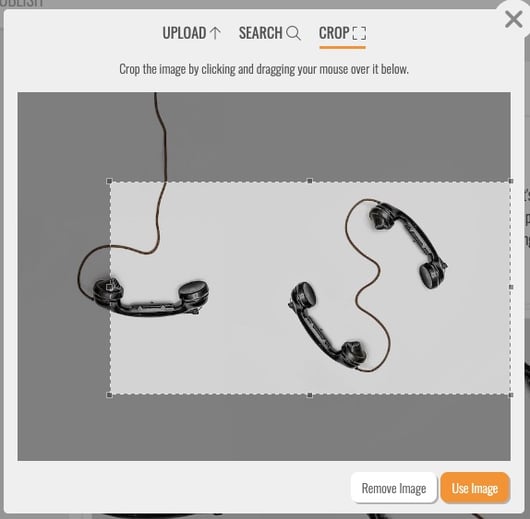
Once you are happy with your edits, click Use Image to update the image in your course.
Image Sizes
The ideal size for an image in your course is at 832 pixels wide. Any smaller than this and your image may be stretched to fit the screen. Images larger than this will be condensed to fit. This will be important to note when including images with smaller details as they may become blurry/distorted.
The height of your image is up to you, however keep in mind that users will need to scroll down to get past longer images, especially when on mobile/smaller screened devices.
For help adding or editing images please contact support@intuto.com.
