The Campaign feature in Intuto is used to place students into courses depending on their result in a placement test.
If you are interested in using campaigns to test your students, please contact support@intuto.com to discuss the feature.
Creating or Editing a Campaign
You can create and edit campaigns in your settings page. Click the cog icon in the top right and click Settings.
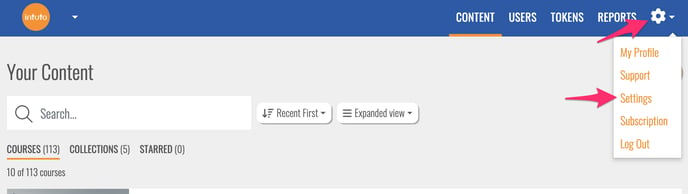
Click Campaigns on the left hand side to see your Campaigns page.
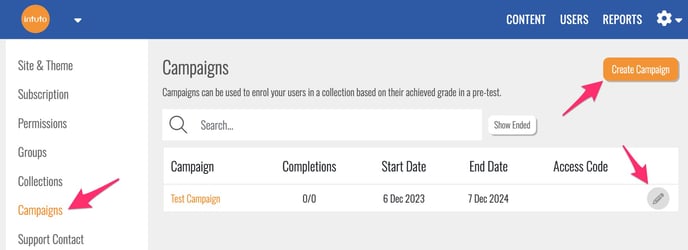
Use the pencil icon to edit any existing campaigns, or click Create Campaign at the top of the page to create a new campaign.
Campaign Settings
When you are creating or editing a campaign you'll see these settings, a description of each can be seen below.
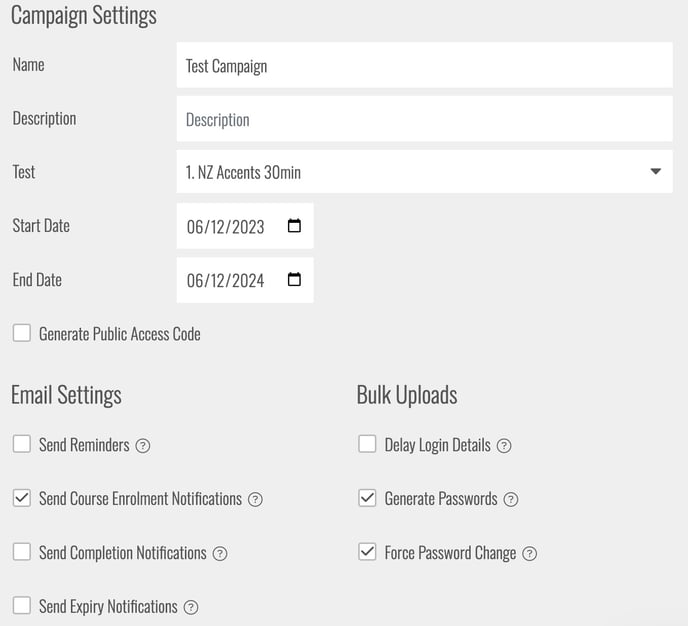
- Name - The name of the Campaign you are creating. We suggest using a consistent naming convention, perhaps with the semester number and year, to help you separate each Campaign in the reports
-
Description - A short description that will be visible to other admin/editors. This can be useful to describe what the Placement test is used for.
-
Test - Select the test you want the users to complete from the list of available tests. Please contact support@intuto.clom to discuss test options available to you.
-
Start/End date - Use these dates to limit the time your student has to complete the test. Students will not be able to access and complete the tests outside of these dates.
-
Generate Public Access Code - Public access codes can be given out to users to complete the tests without you needing to create an account for them first. When an Access Code is generated you are given a link you can share. Once a user follows the access code they will be enrolled into the Campaign and will appear on your reports.
Email Settings
The Campaign Email Settings give you control over when and how often your users are notified and reminded about the Campaign. These settings can be edited after the Campaign has been created.
- SEND NOTIFICATION EMAIL TO USER
Send a notification to the user advising them of the invitation to the Campaign. This will be sent in the language assigned to the user in the bulk upload file. - SEND PARENT NOTIFICATIONS
Send parent versions of the users notifications to the parent email addresses specified in the bulk upload file. These will be sent in the same language the user is assigned. - SEND AGENT NOTIFICATIONS
Send agent versions of the users notifications to the agent email addresses specified in the bulk upload file. - SEND REMINDERS
Once the initial emails have been sent using the above settings, you can specify whether you would like reminders to be sent to each of the specified recipients. You are able to select how many reminders are to be sent, and how often you would like them to be sent. Reminders will not be sent to the user once they have registered and completed the placement test. - SEND COMPLETION NOTIFICATIONS
By selecting this option, you are able to have notifications sent to a specific email address when a user completes the placement test and is given a grade. You can add multiple emails by separating them with a comma.
Enrolment Options
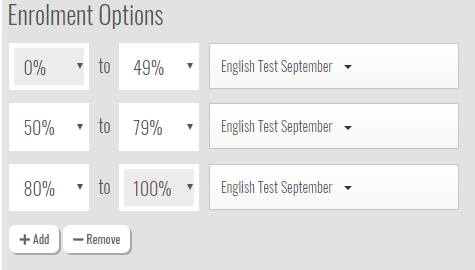
Each section under the enrolments header represents a grade achievement by your users. You can specify up to 5 grade sections, or as little as 1. The grade achieved by your student will fall into one of these sections, in which they will be enrolled into the courses specified here. This can be useful if you want to provide the students who receive a lower grade extra catch-up content, or if you want to reward students who gain a good grade by giving them access to further content.
Important Enrolment Notes:
- Grade sections cannot be edited once a campaign has been created. If a mistake is made, we recommend deleting the Campaign and creating another.
- Every possible grade between 0 and 100 must be covered by a grade section, however you may leave grade sections empty if no enrolments are required.
You can place/enrol students into campaigns by uploading a CSV file in the specified format below, and selecting the correct options in the Bulk Upload settings.
Contact support@intuto.com if you need more information
